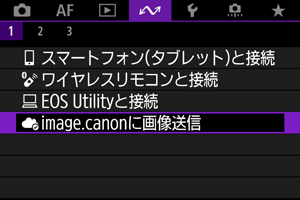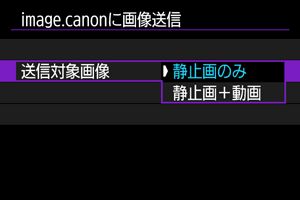image.canonに画像送信
ここでは、image.canonに画像を送信する方法について説明しています。
カメラをimage.canonに接続する
カメラをimage.canonに接続して、カメラから直接画像を送信できるようにします。
- インターネットに接続できるスマートフォンおよびブラウザーが必要です。
- image.canonのサービスの使い方、対応している国/地域などは image.canon サイト(https://image.canon/)を確認してください。
- プロバイダーとの接続料金、およびプロバイダーのアクセスポイントへの通信料金は、別途かかります。
-
[
:
image.canonに画像送信]を選ぶ

-
[OK]を選ぶ
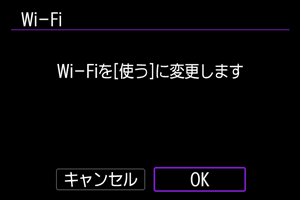
- すでにWi-Fi設定が[使う]になっているときは、この画面は表示されません。
-
[接続]を選ぶ
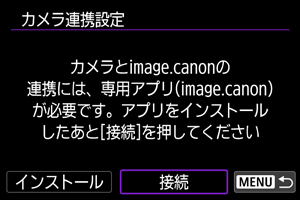
- 専用アプリのインストールが済んでいない場合は、[インストール]を選んでください。
-
[OK]を選ぶ
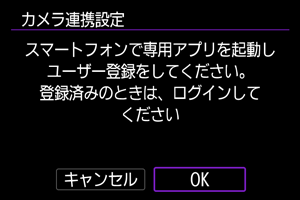
-
専用アプリでQRコードを読み取る

- [OK]を選びます。
-
Wi-Fi接続する
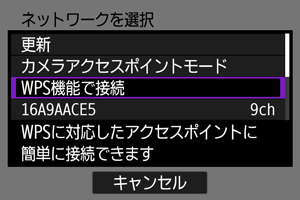
-
専用アプリに番号が表示されていることを確認する
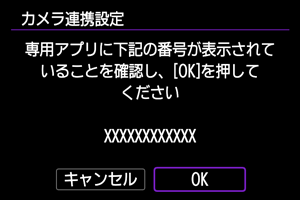
- [OK]を選びます。
-
設定を完了する
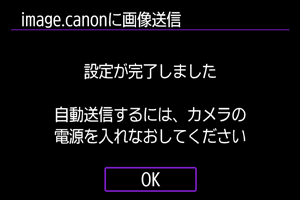
ボタンを押します。

- カメラのモニターに、設定メニューが表示されます。
参考
-
[
]が[
]になります。

-
専用アプリを確認する
- 専用アプリに機種名が登録されていることを確認します。
[image.canonに画像送信]画面について

-
自動送信
自動送信をするかどうかを選ぶことができます。
-
送信対象画像
送信する画像の対象を選ぶことができます。
-
ネットワーク変更
Wi-Fi接続の設定を変更できます。
-
カメラ連携設定解除
カメラ連携の設定を解除できます。
image.canonへ画像を送信する
カメラの起動時(オートパワーオフからの復帰を含む)にimage.canonへ画像が自動送信されます。image.canonに送信された画像は、PCにダウンロードしたり、他のWebサービスに転送することができます。
- インターバルタイマー撮影中は、画像を送信できません。