ピクチャースタイルの調整
各ピクチャースタイルを初期設定から変更(調整)することができます。[モノクロ]の調整については、 モノクロの調整を参照してください。
-
[
:ピクチャースタイル]を選ぶ
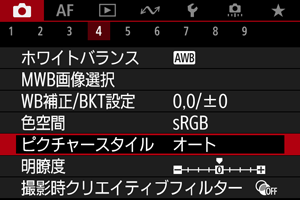
-
スタイルを選ぶ
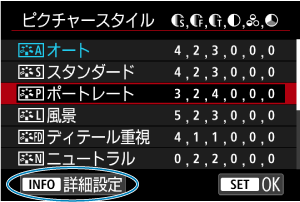
- 調整するスタイルを選び、
ボタンを押します。
- 調整するスタイルを選び、
-
項目を選ぶ

- 項目を選び、
ボタンを押します。
- 設定内容と効果については、設定内容と効果を参照してください。
- 項目を選び、
-
効果の度合いを設定する
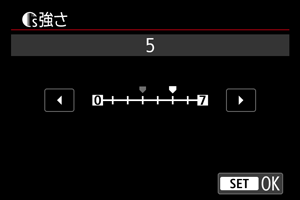
- 効果の度合いを設定し、
ボタンを押します。
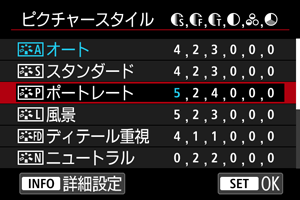
ボタンを押すと、調整した内容が保存され、スタイル選択画面に戻ります。
- 初期設定から変更した数値が青色で表示されます。
- 効果の度合いを設定し、
参考
- 動画撮影時は[シャープネス]の[細かさ][しきい値]の設定はできません(項目が表示されません)。
- 手順3で[初期設定]を選ぶと、スタイルごとに設定した内容を初期状態に戻すことができます。
- 調整したスタイルで撮影するときは、調整したスタイルを選択してから撮影します。
設定内容と効果
| シャープネス | ||||
| 強さ | 0:輪郭強調・控えめ | 7:輪郭強調・強め | ||
| 細かさ*1 | 1:細かい | 5:粗い | ||
| しきい値*2 | 1:小さい | 5:大きい | ||
| コントラスト | –4:明暗差・弱 | +4:明暗差・強 | ||
| 色の濃さ | –4:薄い | +4:濃い | ||
| 色あい | –4:肌色が赤め | +4:肌色が黄色め | ||
1:強調する輪郭線の細かさを示しています。値が小さいほど、より細部が強調されやすくなります。
2:「周囲に比べ、どの程度のコントラスト差があれば輪郭線を強調するか」の設定です。値が小さいほど、コントラスト差が少ない輪郭線が強調されやすくなります。なお、値を小さくするとノイズも強調されやすくなります。
 モノクロの調整
モノクロの調整
 フィルター効果
フィルター効果
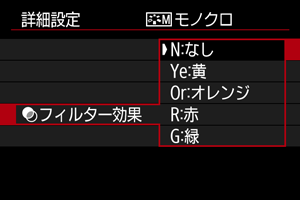
フィルター効果を使うと、同じモノクロ画像でも、白い雲や木々の緑を強調した画像にすることができます。
| フィルター | 効果例 |
|---|---|
| N:なし | フィルター効果なしの通常の白黒画像になります。 |
| Ye:黄 | 青空がより自然に再現され、白い雲がはっきりと浮かび上がります。 |
| Or:オレンジ | 青空が少し暗くなります。夕日の輝きがいっそう増します。 |
| R:赤 | 青空がかなり暗くなります。紅葉の葉がはっきりと明るくなります。 |
| G:緑 | 人物の肌色や唇が落ち着いた感じになります。木々の緑の葉がはっきりと明るくなります。 |
参考
- [コントラスト]をプラス側に設定して撮影すると、フィルター効果がより強調されます。
 調色
調色
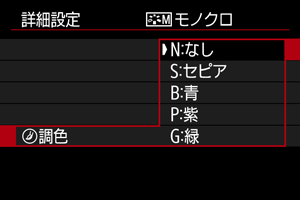
調色を設定して撮影すると、色のついたモノクロ画像にすることができます。より印象的な画像を撮影したいときに有効です。