Camera Connectでスマートフォンと通信
- スマートフォンにCamera Connectをインストールする
- Bluetooth対応スマートフォンとWi-Fi接続する
- Camera Connectの機能
- ペアリングの解除
- Bluetooth機能を使用せずWi-Fi接続する
- 『Camera Connectでスマートフォンと通信』全般の注意事項
スマートフォンにCamera Connectをインストールする
AndroidまたはiOSがインストールされたスマートフォンに、専用アプリケーションのCamera Connect(無料)をインストールします。
- Camera Connectは、Google PlayまたはApp Storeからインストールすることができます。Google PlayまたはApp Storeは、製品に付属の使用説明書に記載されているQRコードからもアクセスできます。
参考
- Camera Connectが対応しているOSのバージョンについては、Camera Connectのダウンロードサイトでご確認ください。
- カメラのファームウェアアップデートやCamera Connect、Android、iOSなどのバージョンアップにより、本ガイドの記載と実際の画面例などが異なることがあります。
Bluetooth対応スマートフォンとWi-Fi接続する
ここではカメラとBluetooth low energy technology(以降は「Bluetooth」と記載)対応スマートフォンをWi-Fi接続して、Camera Connectでカメラ内の画像をスマートフォンに保存する方法について説明します。
-
スマートフォン側の操作-1
スマートフォンの設定画面で、Bluetooth機能とWi-Fi機能をONにしておきます。なお、スマートフォンのBluetooth機能設定画面では、カメラとのペアリングはできません。
-
カメラ側の操作-1
接続したことのあるスマートフォンと接続するときは、カメラの電源を入れて、スマートフォンでCamera Connectを起動すれば、カメラと接続できます。
-
[
:Wi-Fi/Bluetooth接続]を選ぶ
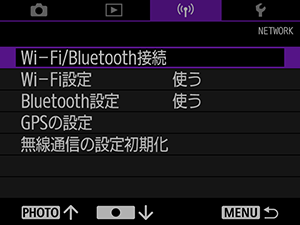
-
[
スマートフォンと通信]を選ぶ
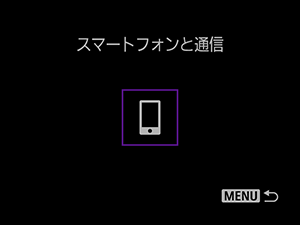
-
[接続先の機器の追加]を選ぶ
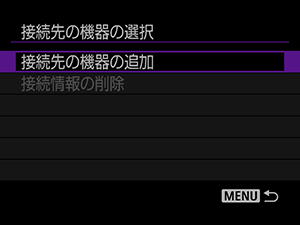
-
を押す
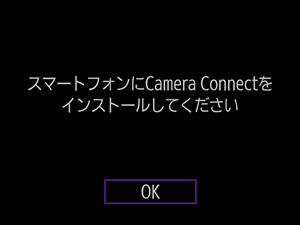
- スマートフォンにCamera Connectをインストールして、[OK]を選びます。
-
[Bluetoothペアリング]を選ぶ
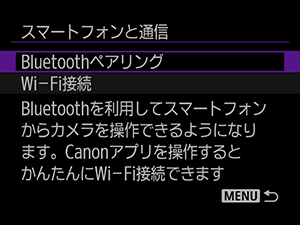
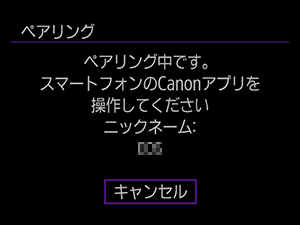
- 2台目以降のスマートフォンとペアリングするときは、下の画面で[OK]を選びます。
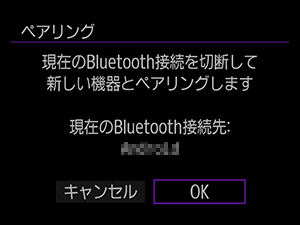
-
-
スマートフォン側の操作-2
-
Camera Connectを起動する

-
ペアリングするカメラをタッチする
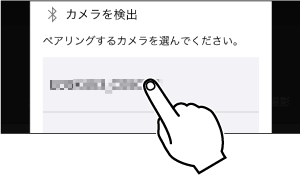
- Androidの場合はカメラ側の操作-2に進みます。
-
[ペアリング]をタッチする(iOSのみ)
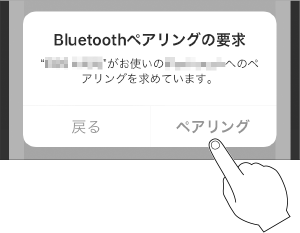
-
-
カメラ側の操作-2
-
[OK]を選ぶ
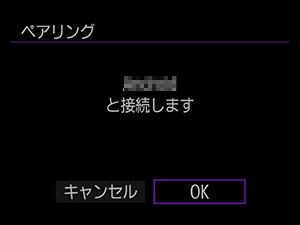
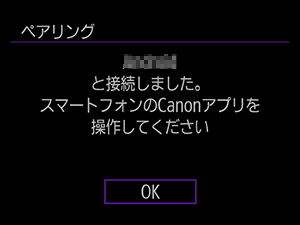
-
-
スマートフォン側の操作-3
-
[ペアリング完了]が表示されたら[OK]をタッチする
-
Camera Connectで[カメラ内の画像一覧]をタッチする
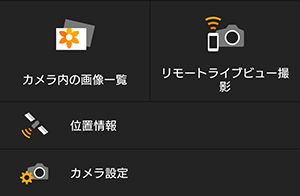
- カメラへの接続を確認する画面が表示されたら[接続]をタッチします。
- Wi-Fi接続が完了すると、スマートフォンにカメラ内の画像の一覧が表示されます。また、カメラに[Wi-Fi動作中]画面が表示されます。
-
画像を選んでスマートフォンに保存する
注意
- Bluetooth接続中は、カメラのバッテリーが消耗します。
-
Camera Connectの機能
-
カメラ内の画像一覧
- 画像の閲覧、削除を行うことができます。
- スマートフォンに画像を保存することができます。
-
リモートライブビュー撮影
- スマートフォンでライブビュー映像を見ながら、リモート撮影ができます。
-
位置情報
- このカメラでは使用できません。位置情報を画像に付加する場合は、GPSの設定を参照してください。
-
カメラ設定
- カメラの設定を変更することができます。
ペアリングの解除
スマートフォンとのペアリングを解除するときは、以下の手順で行います。
-
[
:Wi-Fi/Bluetooth接続]を選ぶ
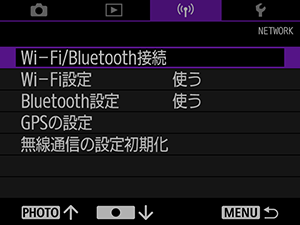
-
[
スマートフォンと通信]を選ぶ
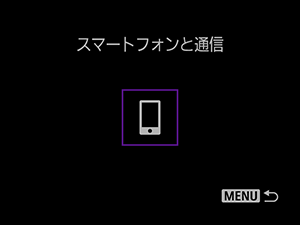
-
[接続情報の削除]を選ぶ
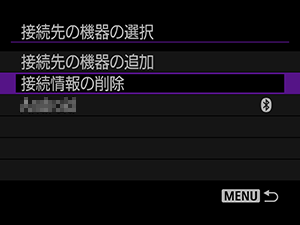
-
ペアリングを解除するスマートフォンを選ぶ
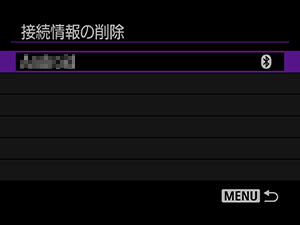
- ペアリング中のスマートフォンは[
]が表示されます。
- ペアリング中のスマートフォンは[
-
[OK]を選ぶ
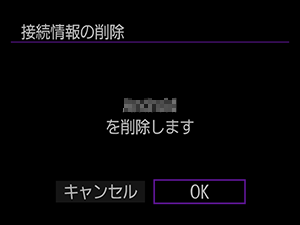
-
スマートフォン側の登録を解除する
- スマートフォンのBluetooth設定画面で、カメラの登録を解除します。
Bluetooth機能を使用せずWi-Fi接続する
Bluetooth対応でないスマートフォンとWi-Fi接続するときは、以下の手順で行います。
-
カメラ側の操作-1
-
[
:Wi-Fi/Bluetooth接続]を選ぶ
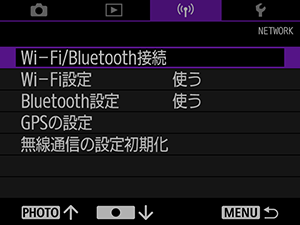
-
[
スマートフォンと通信]を選ぶ
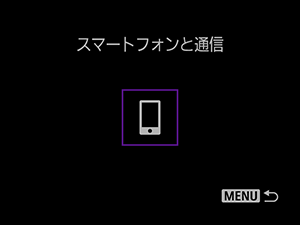
-
[接続先の機器の追加]を選ぶ
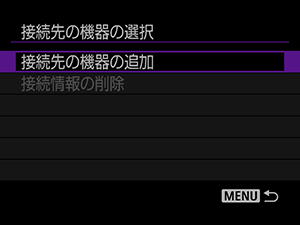
-
を押す
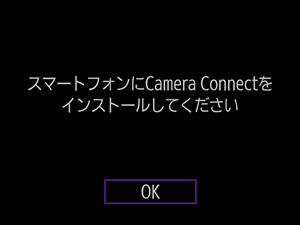
- スマートフォンにCamera Connectをインストールして、[OK]を選びます。
-
[Wi-Fi接続]を選ぶ
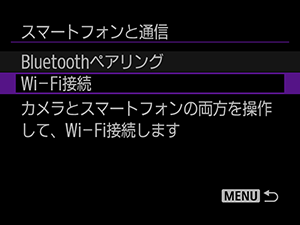
-
SSID とパスワードを確認する
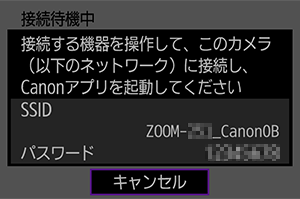
-
-
スマートフォン側の操作
-
スマートフォンを操作してWi-Fi接続する
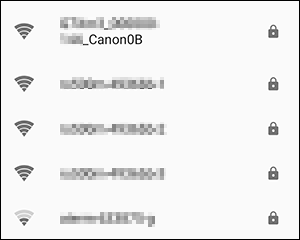
- スマートフォンのWi-Fi機能をONにして、手順6で確認したSSID(ネットワーク名)をタッチします。
- パスワード欄には、手順6で確認したパスワードを入力します。
-
Camera Connectを起動してWi-Fi接続するカメラをタッチする
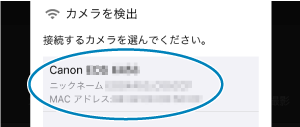
- 表示される画面から、Wi-Fi接続するカメラを選んでタッチします。
-
-
カメラ側の操作-2
-
[OK]を選ぶ
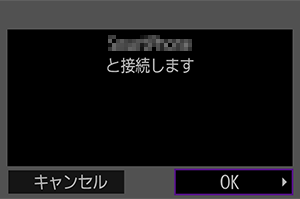
- カメラの画面に[
Wi-Fi動作中]が表示されます。
- スマートフォンに、Camera Connectのメイン画面が表示されます。
- カメラの画面に[
-
『Camera Connectでスマートフォンと通信』全般の注意事項
注意
- Wi-Fi接続中は、操作できない機能があります。
- リモート撮影では、AF速度が遅くなることがあります。
- 通信状態によっては、映像の表示が遅れたり、レリーズのタイミングが遅れることがあります。
参考
- Wi-Fi接続中は、スマートフォンの節電機能をオフにしておくことをおすすめします。