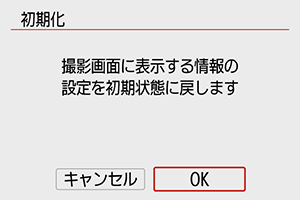撮影情報表示設定
撮影時にモニターまたはファインダーに表示する画面や情報などをカスタマイズすることができます。
モニター情報表示カスタマイズ
-
[
:撮影情報表示設定]を選ぶ
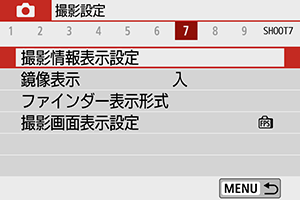
-
[モニター情報表示カスタマイズ]を選ぶ
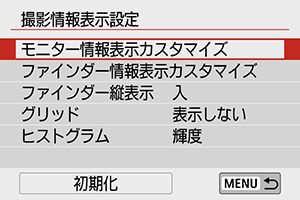
-
画面を選ぶ
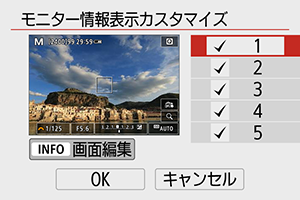
を押してモニターに表示する画面を選びます。
- 非表示にする画面は、
を押して[
]を外します。
ボタンを押すと画面の編集ができます。
-
画面を編集する
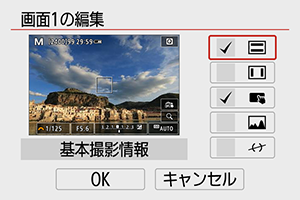
を押してモニターに表示する項目を選びます。
- 非表示にする項目は、
を押して[
]を外します。
- [OK]を選ぶと設定されます。
参考
- [
]にチェックを付けると、カメラの前後(あおり)と左右(水平)の傾きを確認するための目安となる水準器を表示することができます。傾きがほぼ補正されると、赤い線が緑色に変わります。
ファインダー情報表示カスタマイズ
-
[
:撮影情報表示設定]を選ぶ
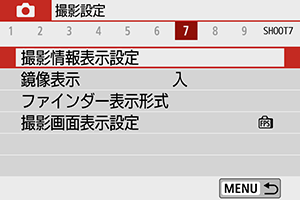
-
[ファインダー情報表示カスタマイズ]を選ぶ
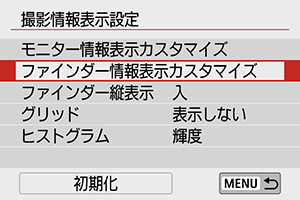
-
画面を選ぶ

を押してファインダーに表示する画面を選びます。
- 非表示にする画面は、
を押して[
]を外します。
- 2または3の画面を選んだ場合、
ボタンを押すと画面の編集ができます。
-
画面を編集する
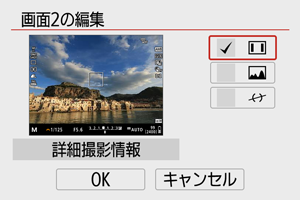
を押してファインダーに表示する項目を選びます。
- 非表示にする項目は、
を押して[
]を外します。
- [OK]を選ぶと設定されます。
参考
- [
]にチェックを付けると、カメラの前後(あおり)と左右(水平)の傾きを確認するための目安となる水準器を表示することができます。傾きがほぼ補正されると、赤い線が緑色に変わります。
ファインダー縦表示
静止画を縦位置で撮影するときの、ファインダーの情報表示の状態を選ぶことができます。
-
[
:撮影情報表示設定]を選ぶ
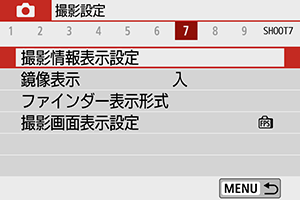
-
[ファインダー縦表示]を選ぶ
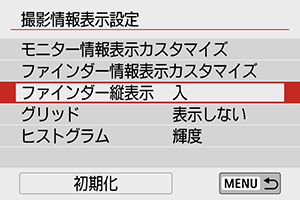
-
項目を選ぶ
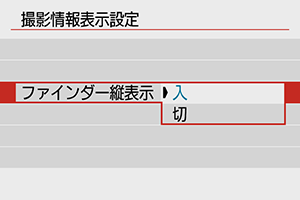
-
入
情報表示を自動回転して見やすく表示することができます。
-
切
情報表示の自動回転は行われません。
-
グリッド
モニターおよびファインダーにグリッドを表示することができます。
-
[
:撮影情報表示設定]を選ぶ
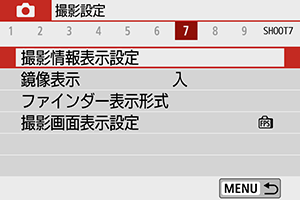
-
[グリッド]を選ぶ
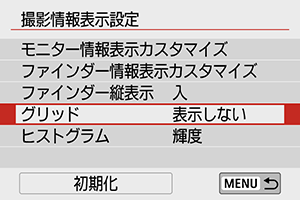
-
項目を選ぶ

ヒストグラム
ヒストグラムの表示内容と表示サイズを選ぶことができます。
-
[
:撮影情報表示設定]を選ぶ
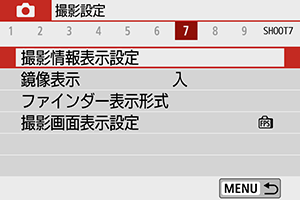
-
[ヒストグラム]を選ぶ
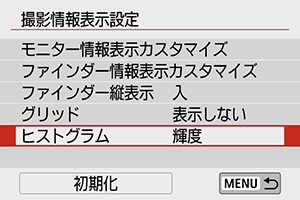
-
項目を選ぶ

- 表示内容([輝度]または[RGB])と表示サイズ([大きい]または[小さい])を選びます。
設定の初期化
-
[
:撮影情報表示設定]を選ぶ
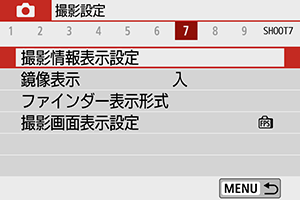
-
[初期化]を選ぶ
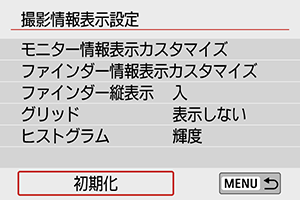
-
[OK]を選ぶ