AF方式
撮影状況や被写体にあわせて、AF方式を選ぶことができます。AFフレームまたはゾーンAFフレーム内に、人物がいる場合は顔を優先してピント合わせを行います。モードのときは、[
+追尾優先AF]に自動設定されます。AF方式の選択方法はAF方式の選択を参照してください。
:
+追尾優先AF

人の顔を検知してピント合わせを行います。顔を検知すると、ピント合わせを行うAFフレーム[]が顔の部分に表示され、顔を追尾します。
顔を検知しないときは、AF領域全体でピント合わせを行います。
:スポット1点AF

[1点AF]よりも狭い範囲でピント合わせを行います。
:1点AF

1つのAFフレーム[]でピント合わせを行います。
:ゾーンAF

AF範囲が広い「ゾーンAFフレーム」でピント合わせを行うため、[1点AF]よりも被写体を捉えやすくなります。
最も近距離の被写体を優先してピントを合わせます。また、ゾーンAFフレーム内に人物がいる場合は、顔を優先してピントを合わせます。
ピントが合ったAFフレームはで表示されます。
AF方式の選択
-
[
:AF方式]を選ぶ
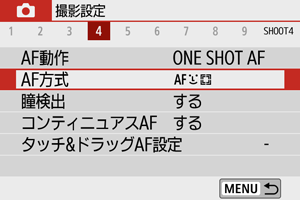
-
項目を選ぶ
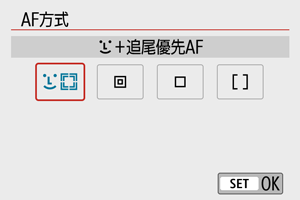
参考
- メニューを使用せず、
ボタンを押したあとに
ボタンを押すと、AF方式設定画面が表示され、AF方式を設定することもできます。
 +追尾優先AF:
+追尾優先AF:
人の顔を検知してピント合わせを行います。顔が動くとAFフレーム[]も動いて顔を追尾します。
[瞳検出]が[する]のときは、目にピントが合うように撮影することができます()。
AF動作が[ワンショットAF]()に設定されていることを前提に説明しています。[サーボAF]()に設定しているときは、被写体にピントが合うとAFフレームが青色に変わります。
-
AFフレームを確認する
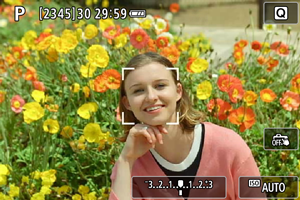
- 顔を検知すると、AFフレーム[
]が表示されます。
- 複数の人の顔を検知しているとき、
ボタンを押すと、AFフレームが[
]に変わります。
を押してピントを合わせたい顔を選びます。
- 顔を検知すると、AFフレーム[
-
ピントを合わせて撮影する
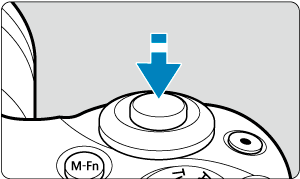

-
シャッターボタンを半押しして、ピントが合うとAFフレームが緑色に変わり、「ピピッ」と電子音が鳴ります。
ピントが合わないときは、AFフレームがオレンジ色で表示されます。
-
顔にタッチしてピントを合わせる
ピントを合わせたい顔や被写体にタッチすると、AFフレームが[]に変わりピント合わせが行われます。
画面内で顔や被写体が動いても、被写体を追尾してAFフレーム[]も動きます。
注意
参考
- ピント合わせを行う[
]が、顔全体ではなく、顔の一部分にだけ表示されることがあります。
- AFフレームは被写体により大きさが変化します。
スポット1点AF/1点AF/ゾーンAF
AFフレーム、またはゾーンAFフレームを任意設定することができます。ここでは、1点AF時の画面を例に説明します。
-
AFフレームを確認する
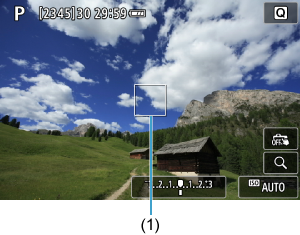
- AFフレーム(1)が表示されます。ゾーンAFのときは、ゾーンAFフレームが表示されます。
-
AFフレームを移動する

- ピントを合わせたい位置にタッチして、AFフレームを移動します。
- [
]をタッチするとAFフレームが中央に戻ります。
ボタンを押すと、
でAFフレームを移動することができます。
-
ピントを合わせて撮影する
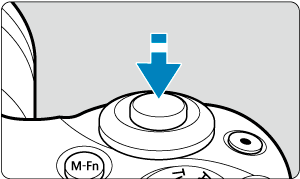

-
AFフレームを被写体に合わせ、シャッターボタンを半押しします。ピントが合うとAFフレームが緑色に変わり、「ピピッ」と電子音が鳴ります。ピントが合わないときは、AFフレームがオレンジ色に変わります。
-
注意
- ゾーンAFで[サーボAF]を行うとき、撮影条件によってはAFフレームが追従しないことがあります。
- AFフレームが画面内の外側寄りにあるときは、AF補助光でピントが合いにくいことがあります。そのときは、AFフレームを画面の中央に移動してください。
瞳検出
AF方式が[+追尾優先AF]のとき、人物の目にピントが合うように撮影することができます。
-
[
:瞳検出]を選ぶ
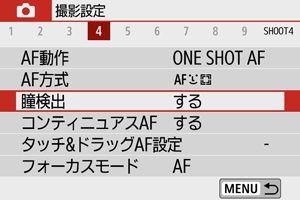
-
[する]を選ぶ

-
被写体にカメラを向ける

- 目の周囲にAFフレームが表示されます。
- 画面をタッチして目を選ぶこともできます。
- 選んだ目が検出できなくなった場合は、ピントを合わせる目はカメラが自動的に選びます。
ボタンを押して[
]が表示されるときは、[瞳検出]の設定に応じて
でピントを合わせたい目または顔を選ぶことができます。
-
撮影する
注意
- 撮影シーンや被写体によっては、被写体の目が正しく検出されないことがあります。
- 瞳検出を解除するときは、[
:瞳検出]を[しない]に設定してください。
参考
を押したあと、クイック設定画面で[AF方式]の[
+追尾優先AF]を選択しているときに、
ボタンを押すと、[瞳検出]の設定を変更することができます。
拡大表示
[+追尾優先AF]以外のときに画面の「
」をタッチすると、映像を約5倍、約10倍に拡大してピントを確認することができます。
- [スポット1点AF][1点AF]設定時はAFフレームの位置、[ゾーンAF]設定時は、ゾーンAFフレームの中央部が拡大表示されます。
- シャッターボタンを半押しすると、[スポット1点AF][1点AF]設定時は拡大表示のままAFが行われます。[ゾーンAF]設定時は、通常表示に戻ってAFが行われます。
- サーボAF時に、拡大表示を行った状態でシャッターボタンを半押しすると、通常表示に戻ってピント合わせが行われます。
注意
- 拡大表示の状態でピントが合いにくいときは、通常表示に戻してAFを行ってください。
- 通常表示の状態でAFを行ったあと拡大表示を行うと、正確にピントが合っていないことがあります。
- AFの速度は通常表示と拡大表示の状態で異なります。
- 拡大表示中、コンティニュアスAF、動画サーボAFは行われません。
- 拡大表示のときは、手ブレによりピントが合いにくくなります。三脚の使用をおすすめします。
AF撮影のヒント
- ピントが合った状態でも、シャッターボタンを半押しすると、もう一度ピント合わせが行われます。
- AFの前後で、映像の明るさが変わることがあります。
- 被写体や撮影条件により、ピント合わせに時間がかかったり、連続撮影速度が低下することがあります。
- 撮影中に光源(照明光)が変化すると、画面がちらついてピントが合いにくいことがあります。そのときは、電源を入れ直し、撮影する光源下でAFを行ってください。
- AFでピントが合わないときは、手動でピント合わせを行ってください()。
- 画面の端のほうにある被写体を撮影したときに、わずかにピントがズレているときは、被写体(またはAFフレーム/ゾーンAFフレーム)を画面の中央寄りにして、再度ピント合わせを行ってから撮影してください。
- 使用するレンズによっては、AFでピントが合うまでに時間がかかったり、適切なピント合わせができないことがあります。
ピントが合いにくい撮影条件
- 青空、単色の平面、画面上で被写体が白とびや黒つぶれしているときなど、明暗差(コントラスト)のない被写体
- 暗い場所にある被写体
- 縞模様など、水平方向のコントラストしかない被写体
- 繰り返し模様の被写体(例:ビルの窓やパソコンのキーボードなど)
- 細い線、被写体の輪郭部分
- 明るさや色、パターンが変化する光源
- 夜景など、点状の光源
- 蛍光灯やLED照明などの光源下で、映像がちらついている場合(フリッカー)
- 被写体が極端に小さい場合
- 画面の端のほうにある被写体
- 強い逆光状態、または光の反射が強い被写体(例:反射光の強い車のボディなど)
- 近くと遠くにある被写体が、AFフレームの中に入っている場合(例:おりの中の動物など)
- 手ブレや被写体ブレで、AFフレーム内の被写体が揺れ動いて、静止しない場合
- 大きくピントがぼけた状態からAFを行った場合
- ソフトフォーカスレンズで、ソフトフォーカス撮影する場合
- 特殊効果フィルターを使用している場合
- AF中に画面にノイズ(輝点、縞など)が表示されている場合
AF範囲
使用するレンズやアスペクト比、動画電子ISなどの設定によって、AF可能な範囲は変わります。