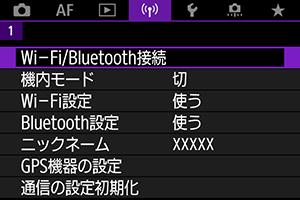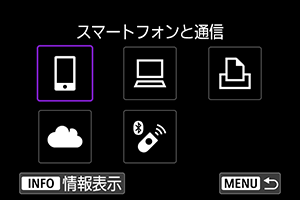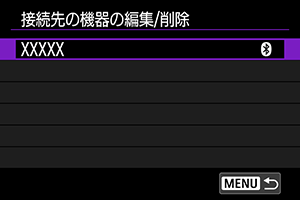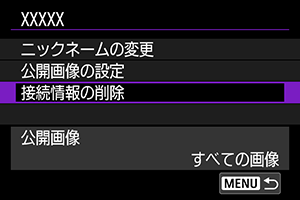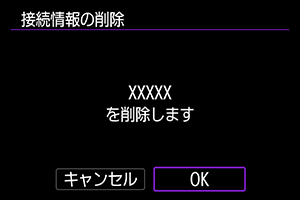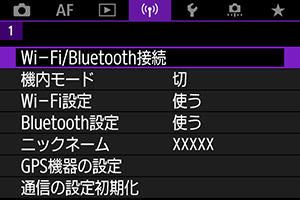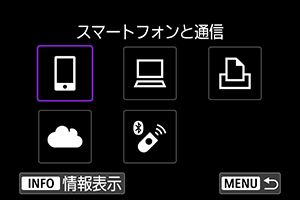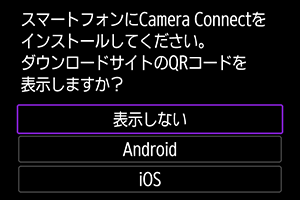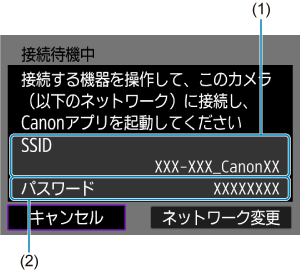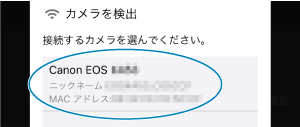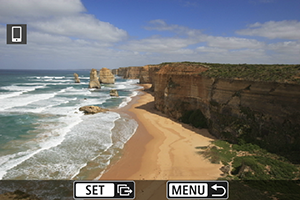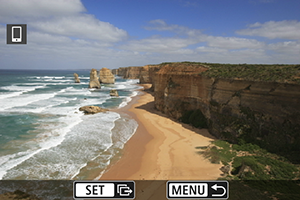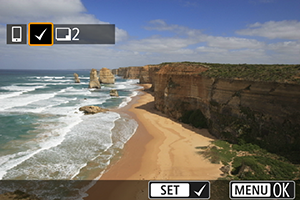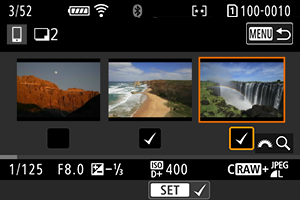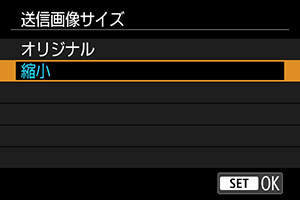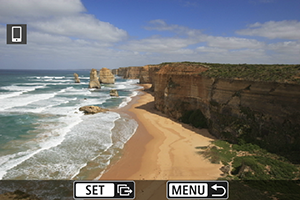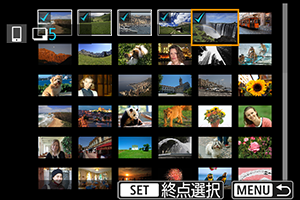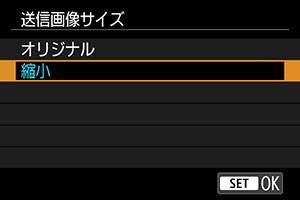スマートフォンと通信
- スマートフォンのBluetooth機能とWi-Fi機能をONにする
- スマートフォンにCamera Connectをインストールする
- Bluetooth対応スマートフォンとWi-Fi接続する
- Camera Connectの機能
- 電源オフ中のカメラとのWi-Fi接続
- ペアリングの解除
- Bluetooth機能を使用せずWi-Fi接続する
- 撮影画像の自動送信
- カメラからスマートフォンへ画像を送信
- Wi-Fi接続の終了
- スマートフォンに公開する画像の設定
カメラとBluetooth対応スマートフォンを接続して、以下のことができます。
また、カメラとスマートフォンをWi-Fi接続して、以下のことができます。
スマートフォンのBluetooth機能とWi-Fi機能をONにする
スマートフォンの設定画面で、Bluetooth機能とWi-Fi機能をONにしておきます。なお、スマートフォンのBluetooth機能設定画面では、カメラとのペアリングはできません。
参考
- アクセスポイントを使用してWi-Fi接続するときは、アクセスポイントを使用したWi-Fi接続を参照してください。
スマートフォンにCamera Connectをインストールする
AndroidまたはiOSがインストールされたスマートフォンに、専用アプリケーションのCamera Connect(無料)をインストールします。
- スマートフォンのOSは、最新のバージョンをお使いください。
- Camera Connectは、Google PlayまたはApp Storeからインストールすることができます。Google PlayまたはApp Storeは、スマートフォンとのペアリング時やWi-Fi接続時に表示されるQRコードからもアクセスできます。
参考
- Camera Connectが対応しているOSのバージョンについては、Camera Connectのダウンロードサイトでご確認ください。
- カメラのファームウェアアップデートやCamera Connect、Android、iOSなどのバージョンアップにより、本書の記載と実際の画面例などが異なることがあります。
Bluetooth対応スマートフォンとWi-Fi接続する
-
カメラ側の操作-1
-
[
:Wi-Fi/Bluetooth接続]を選ぶ
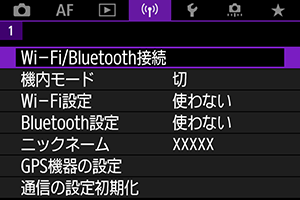
-
[
スマートフォンと通信]を選ぶ

-
[接続先の機器の追加]を選ぶ

-
項目を選ぶ
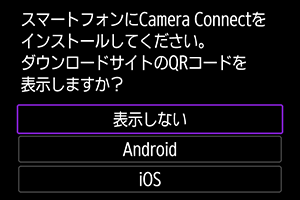
- Camera Connectをインストール済みのときは[表示しない]を選びます。
- Camera Connectがインストールされていないときは、[Android]または[iOS]を選んで表示されるQRコードをスマートフォンで読み取り、Google PlayまたはApp StoreにアクセスしてCamera Connectをインストールします。
-
[Bluetoothペアリング]を選ぶ
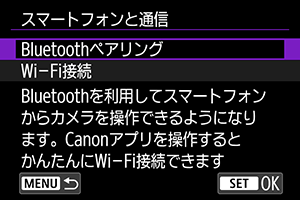
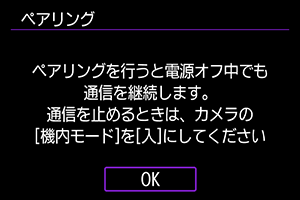
-
ボタンを押すと、ペアリングが開始されます。
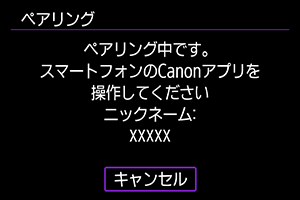
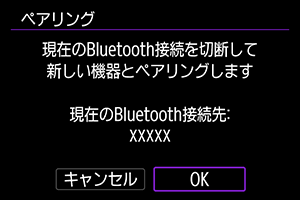
-
2台目以降のスマートフォンとペアリングするときは、上記の画面で[OK]を選びます。
-
-
-
スマートフォン側の操作-1
-
Camera Connectを起動する

-
ペアリングするカメラをタッチする
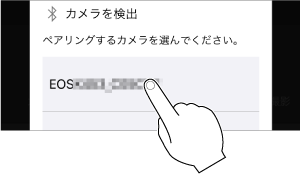
- Androidの場合はカメラ側の操作-2に進みます。
-
[ペアリング]をタッチする(iOSのみ)
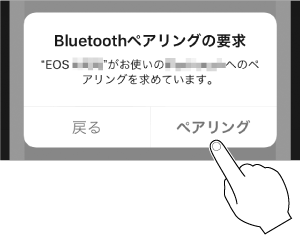
-
-
カメラ側の操作-2
-
[OK]を選ぶ
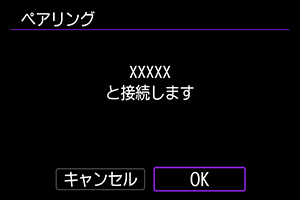
-
ボタンを押す
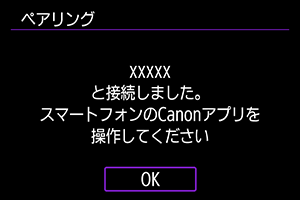
- ペアリングが完了して、スマートフォンとBluetooth接続されます。
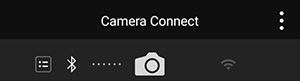
- Camera Connectのトップ画面にBluetooth接続中の図が表示されます。
注意
- 2台以上の機器と同時にBluetooth接続することはできません。Bluetooth接続するスマートフォンを切り換えるときは、2回目以降のWi-Fi/Bluetooth接続を参照してください。
- Bluetooth接続中は、カメラのオートパワーオフ中もバッテリーを消耗するため、カメラを使用するときにバッテリーの残量が少なくなっていることがあります。
- ペアリングできないとき
- スマートフォン側に、前回ペアリングしたときのカメラの登録が残っていると、ペアリングすることができません。スマートフォンのBluetooth設定画面で、前回ペアリングしたカメラの登録を解除してから、ペアリングをやり直してください。
-
-
スマートフォン側の操作-2
-
Camera Connectの機能をタッチする
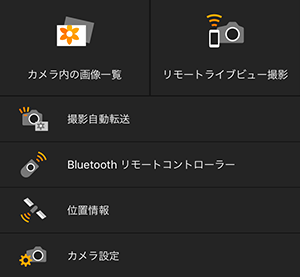
- iOSの場合は、カメラへの接続を確認する画面が表示されたら[接続]をタッチします。
- Camera Connectが接続状態になっているにも関わらず、スマートフォンの画面にエラーメッセージが表示されることがあります。その場合には、エラーメッセージは閉じてご使用ください。
- Camera Connectの機能についてはCamera Connectの機能を参照してください。
- Wi-Fi接続が完了すると、選んだ機能の画面が表示されます。
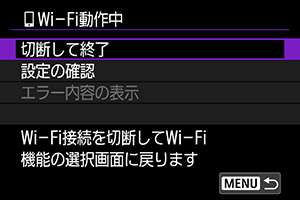
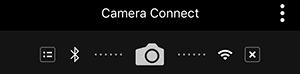
-
Camera Connectのトップ画面にBluetoothおよびWi-Fi接続中の図が表示されます。
-
これでBluetooth対応スマートフォンとのWi-Fi接続は完了です。
- Wi-Fi接続を終了する方法は、Wi-Fi接続の終了を参照してください。
- Wi-Fi接続を終了するとBluetooth接続に切り換わります。
- 再度Wi-Fi接続するときは、Camera Connectを起動して、使用したい機能をタッチします。
-
[
Wi-Fi動作中]画面について
-
切断して終了
- Wi-Fi接続を終了します。
-
設定の確認
- 設定の内容が確認できます。
-
エラー内容の表示
- Wi-Fi接続でエラーが発生したときに、エラー内容を確認できます。
-
Camera Connectの機能
カメラ内の画像一覧
- 画像の閲覧、削除、レーティングを行うことができます。
- スマートフォンに画像を保存することができます。
- RAW画像に効果を付けてスマートフォンに保存することができます(クリエイティブアシスト)。
リモートライブビュー撮影
- スマートフォンでライブビュー映像を見ながらリモート撮影することができます。
撮影自動転送
Bluetoothリモートコントローラー
- Bluetooth接続中のスマートフォンをリモコンにして、カメラの操作を行うことができます。なお、Wi-Fi接続中は使用できません。
- Bluetoothリモートコントローラーの使用中は、カメラのオートパワーオフ機能は働きません。
位置情報
- このカメラでは使用できません。
カメラ設定
- カメラの設定を変更することができます。
電源オフ中のカメラとのWi-Fi接続
カメラとスマートフォンがBluetooth接続中であれば、カメラの電源スイッチがの状態でも、スマートフォンを操作してWi-Fi接続して、カメラ内の画像の閲覧などができます。
電源オフ中にカメラとのWi-Fi接続を行いたくないときは、[機内モード]を[入]に設定するか、[Bluetooth設定]を[使わない]に設定してください。

注意
- 無線通信の設定を初期化したり、スマートフォンの接続情報を消去すると、本機能は使用できなくなります。
ペアリングの解除
スマートフォンとのペアリングを解除するときは、以下の手順で行います。
Bluetooth機能を使用せずWi-Fi接続する
-
カメラ側の操作-1
-
スマートフォン側の操作
-
カメラ側の操作-2
-
[OK]を選ぶ
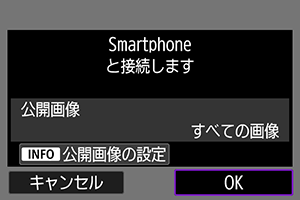
- 公開する画像を設定するときは、
ボタンを押します。スマートフォンに公開する画像の設定の手順5を参照して設定してください。
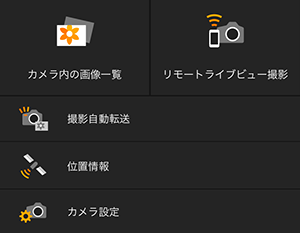
-
スマートフォンに、Camera Connectのメイン画面が表示されます。
- 公開する画像を設定するときは、
-
これでスマートフォンとのWi-Fi接続は完了です。
- Camera Connectを使用してカメラを操作します()。
- Wi-Fi接続を終了する方法は、Wi-Fi接続の終了を参照してください。
- 2回目以降のWi-Fi接続については、2回目以降のWi-Fi/Bluetooth接続を参照してください。
撮影画像の自動送信
撮影しながらスマートフォンに画像を自動送信することができます。あらかじめ、カメラとスマートフォンをWi-Fi接続しておきます。
-
[
:Wi-Fi設定]を選ぶ
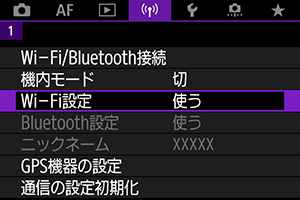
-
[スマートフォンへの撮影時画像送信]を選ぶ
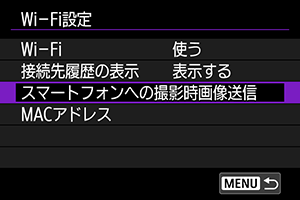
-
[自動送信]で[する]を選ぶ
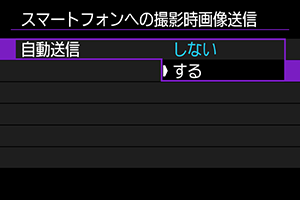
-
[送信画像サイズ]を設定する
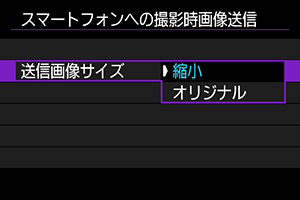
-
撮影する
カメラからスマートフォンへ画像を送信
カメラとスマートフォンがBluetooth接続(Androidのみ)またはWi-Fi接続された状態で、カメラを操作してスマートフォンへ画像を送信することができます。
-
画像を再生する
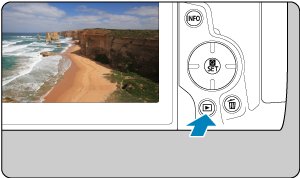
-
ボタンを押す
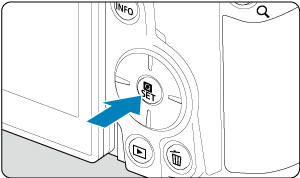
-
[
スマートフォンへ画像を送信]を選ぶ
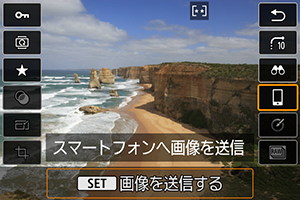
- Bluetooth接続中にこの操作を行ったときは、メッセージが表示され、Wi-Fi接続に切り換わります。
-
送信方法を選んで送信する
(1)1枚ずつ送信
(2)複数の画像を選んで送信
(3)範囲を指定して送信
(4)カード内の画像をすべて送信
-
ボタンを押す
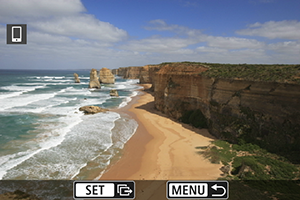
-
[カード内全送信]を選ぶ

-
[送信画像サイズ]を選ぶ

-
表示される画面で画像サイズを選びます。
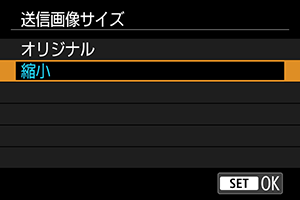
- 動画を送信するときは、[送信動画の画質]で画質を選びます。
-
-
[送信]を選ぶ

(5)検索条件が設定された画像を送信
[画像検索の条件設定]で検索条件が設定された画像をまとめて送信します。[画像検索の条件設定]については、画像検索の条件設定を参照してください。
-
ボタンを押す

-
[検索結果全送信]を選ぶ

-
[送信画像サイズ]を選ぶ

-
表示される画面で画像サイズを選びます。
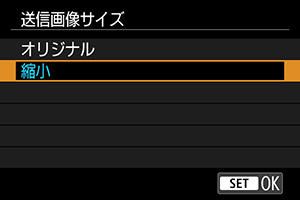
- 動画を送信するときは、[送信動画の画質]で画質を選びます。
-
-
[送信]を選ぶ

画像の送信の終了
Bluetooth接続中にカメラを操作して画像を送信した場合(Androidのみ)

- 画像の送信画面で
ボタンを押します。

-
[OK]を選ぶと、画像の送信とWi-Fi接続を終了します。
Wi-Fi接続中にカメラを操作して画像を送信した場合

- 画像の送信画面で
ボタンを押します。
- Wi-Fi接続を終了するときはWi-Fi接続の終了を参照してください。
注意
- 画像送信の操作中は、カメラのシャッターボタンを押しても撮影できません。
参考
- 画像の送信中に[キャンセル]を選ぶと、送信をキャンセルすることができます。
- 一度に999ファイルまで選択できます。
- Wi-Fi接続中は、スマートフォンの節電機能をオフにしておくことをおすすめします。
- 静止画を縮小するときは、同時に送信する静止画がすべて縮小されます。なお、
サイズの静止画は縮小されません。
- 動画を圧縮するときは、同時に送信する動画がすべて圧縮されます。なお、
または
の動画は縮小されません。
- カメラの電源にバッテリーを使用するときは、フル充電してから使用してください。
Wi-Fi接続の終了
下記のいずれかの操作を行ってください。
Camera Connectの画面で[]をタッチする

[Wi-Fi動作中]の画面で[切断して終了]を選ぶ

- [
Wi-Fi動作中]の画面が表示されていないときは、[
:Wi-Fi/Bluetooth接続]を選びます。
- [切断して終了]を選び、確認画面で[OK]を選びます。
スマートフォンに公開する画像の設定
Wi-Fi接続を終了してから設定します。
-
[
:Wi-Fi/Bluetooth接続]を選ぶ
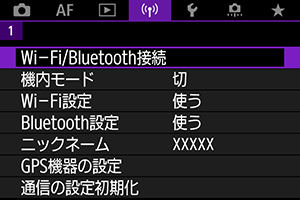
-
[
スマートフォンと通信]を選ぶ
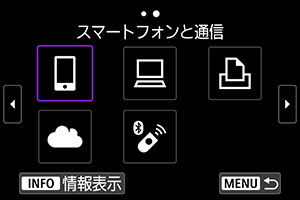
-
[接続先の機器の編集/削除]を選ぶ
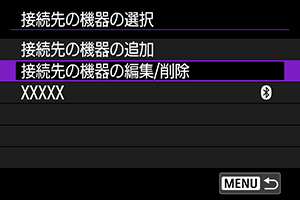
-
スマートフォンを選ぶ
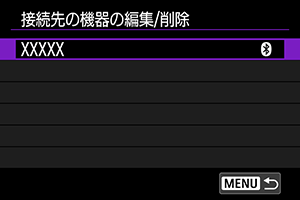
- 画像を公開するスマートフォンの名称を選びます。
-
[公開画像の設定]を選ぶ

-
項目を選ぶ
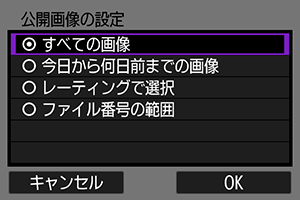
- [OK]を選ぶと、設定画面が表示されます。
[すべての画像]
- カード内のすべての画像を公開します。
[今日から何日前までの画像]
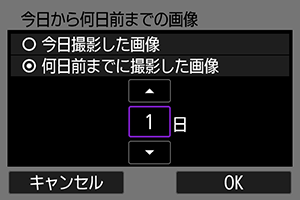
- 撮影日で公開する画像を指定します。最大で9日前までの画像を指定できます。
- [何日前までに撮影した画像]のときは、今日から何日前までに撮影した画像を公開するかを指定します。
を回して日数を指定し、
ボタンを押して確定します。
- [OK]を選ぶと、公開する画像が設定されます。
注意
- [公開画像の設定]で[すべての画像]以外を設定しているときは、リモート撮影はできません。
[レーティングで選択]
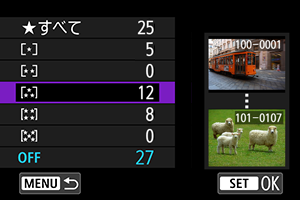
- レーティングを付加した画像(または付加していない画像)やレーティングの種類で公開する画像を指定します。
- レーティングの種類を選ぶと、公開する画像が設定されます。
[ファイル番号の範囲](範囲で指定)
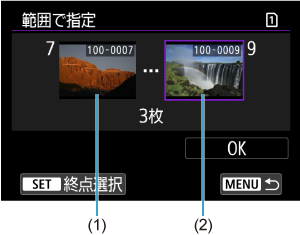
注意
-
リモート撮影で動画を記録中に、Wi-Fi接続が切断されたときの動作は、以下のようになります。
- カメラが動画撮影モードのときは、動画撮影が継続します。
- カメラが静止画撮影モードのときは、動画撮影が終了します。
- スマートフォンとWi-Fi接続中は、操作できない機能があります。
- リモート撮影では、AF速度が遅くなることがあります。
- 通信状態によっては、映像の表示が遅れたり、レリーズのタイミングが遅れることがあります。
- スマートフォンへの画像保存中は、カメラのシャッターボタンを押しても撮影できません。また、カメラのモニターが消灯することがあります。
参考
- Wi-Fi接続中は、スマートフォンの節電機能をオフにしておくことをおすすめします。