フォトブック指定
フォトブックにする画像を指定(最大998枚)することができます。EOS用ソフトウェアのEOS Utilityを使ってパソコンに取り込むと、フォトブック指定した画像が専用のフォルダにコピーされます。インターネットでフォトブックを注文するときに便利です。
メニューから1枚ずつ指定
-
[
:フォトブック指定]を選ぶ
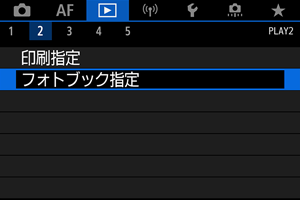
-
[画像を選択]を選ぶ
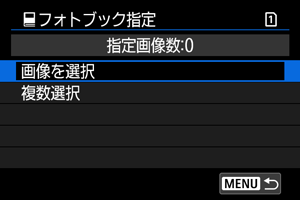
-
指定する画像を選ぶ

で指定する画像を選び、
を押します。
- 他にフォトブック指定したい画像があるときは、手順3を繰り返します。
範囲を指定してフォトブック指定
インデックス表示された画像を見ながら、フォトブックにする画像の範囲(始点/終点)を指定して、まとめてフォトブック指定することができます。
-
[複数選択]を選ぶ
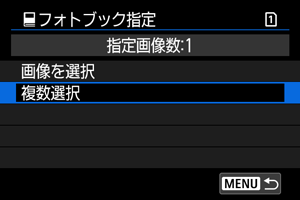
- [
:フォトブック指定]の[複数選択]を選びます。
- [
-
[範囲指定]を選ぶ
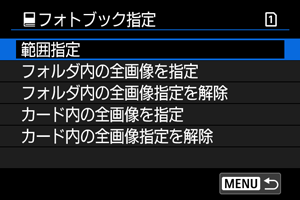
-
範囲を指定する

- 始めの画像(始点)を選びます。
続けて終わりの画像(終点)を選びます。
始点から終点までの範囲の画像に[
]が表示されます。
フォルダ内/カード内全画像指定
フォルダ内、またはカード内のすべての画像をまとめてフォトブック指定することができます。
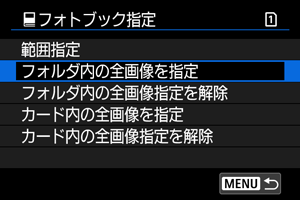
[:フォトブック指定]の[複数選択]で[フォルダ内の全画像を指定]または[カード内の全画像を指定]を選ぶと、その中のすべての画像がフォトブック指定されます。
解除するときは[フォルダ内の全画像指定を解除]または[カード内の全画像指定を解除]を選びます。
[:画像検索の条件設定]で検索条件が設定されているときは()、[複数選択]を選んだときに、表示される内容が[検索結果の全画像を指定][検索結果の全画像の指定解除]に変わります。
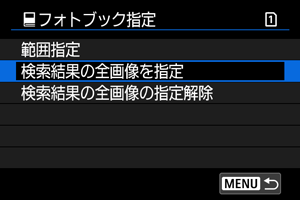
[検索結果の全画像を指定]を選ぶと、検索条件で絞り込まれたすべての画像がフォトブック指定されます。
[検索結果の全画像の指定解除]を選ぶと、絞り込まれた画像のフォトブック指定がすべて解除されます。
注意
- RAW画像と動画はフォトブック指定できません。また、[複数選択]でまとめてフォトブック指定を行っても、RAW 画像と動画は指定されません。
- 他のカメラでフォトブック指定した画像を、このカメラに入れて再度フォトブック指定しないでください。フォトブック指定されている内容が、意図せずにすべて書き換えられることがあります。