動画の前後部分のカット
-
1枚表示の状態で
を押す
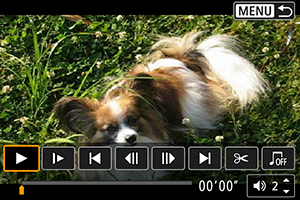
- 動画再生パネルが表示されます。
-
動画再生パネルで[
]を選ぶ
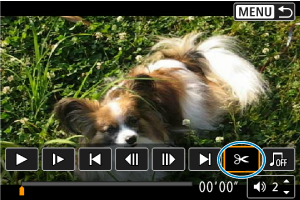
-
削除する範囲を指定する
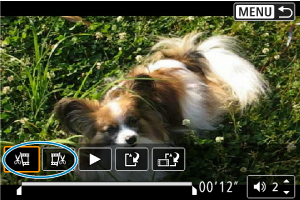
- [
](前部を削除)か、[
](後部を削除)を選びます。
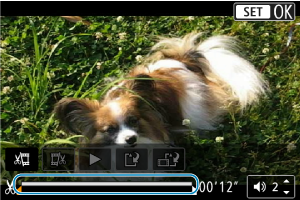
を押すと、 1フレーム(または1スナップ)ずつ送られます。
を押したままにすると、早送りになります。
- 削除する範囲が決まったら、
を押します。画面下部に線で表示された範囲が残ります。
- [
-
編集内容を確認する

- [
]を選ぶと、編集した動画が再生されます。
- 削除する範囲を変更するときは、手順3の操作を行います。
- 編集を中止するときは、
ボタンを押します。
- [
-
保存する
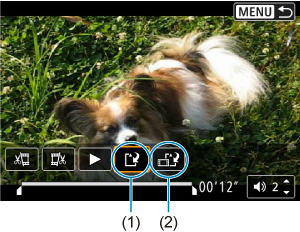
- [
](1)を選びます。
- 保存画面が表示されます。
- 別のファイルとして保存するときは[新規保存]、編集前の動画を残さないときは[上書き保存]を選びます。
- [
](2)を選ぶと、圧縮して別のファイルで保存します。4K動画はフルHD動画に変換して圧縮されます。
- 確認画面で[OK]を選ぶと、編集した動画が保存され、再生画面に戻ります。
- [
注意
- 約1秒単位(画面下部に[
]が表示される位置)で削除されるため、実際にカットされる位置が指定した位置と異なることがあります。
- 他のカメラで撮影した動画はこのカメラで編集できません。
- カメラとパソコンを接続しているときは編集できません。
- 動画記録サイズが
(NTSC)/
(PAL)の動画は、圧縮して新規保存はできません。
参考
- ビデオスナップアルバムの編集方法は、アルバム編集を参照してください。
