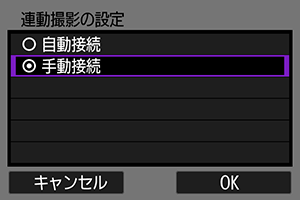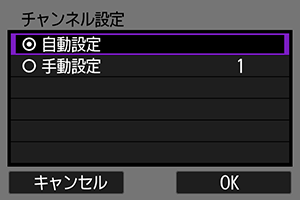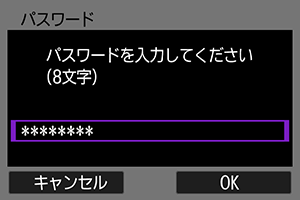Browser Remoteとの連携
Browser Remoteでセンダーカメラをリモートレリーズして、レシーバーカメラを連動撮影させることができます。

- (A)Browser Remote
- (B)センダーカメラ
- (C)レシーバーカメラ
センダーカメラとレシーバーカメラを接続する
カメラのIPアドレスとSSIDを確認する
パソコンからカメラに接続するために、手順5で表示されるカメラのIPアドレスとSSIDを書きとめておく必要があります。
-
[
:ネットワーク設定]を選ぶ

-
[接続設定]を選ぶ
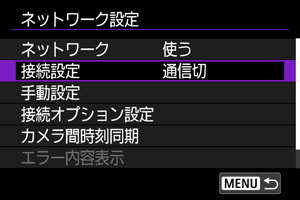
-
[連動撮影]を選ぶ
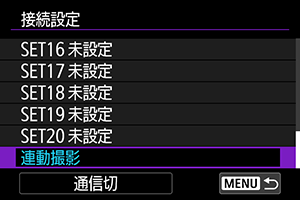
で、一番下にある[連動撮影]を選びます。
-
[設定内容確認]を選ぶ
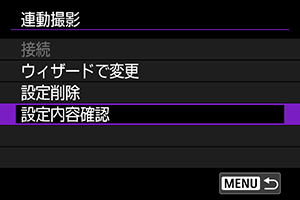
- 設定内容が表示されます。
-
設定内容を確認する

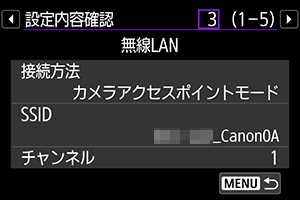
で、ページを切り換えます。
- IPアドレスとSSIDを書きとめておきます。
- SSIDはどのカメラも同じです。
- 設定内容を確認したら、
ボタンを押して確認画面を終了します。
- 同様の手順で、センダーカメラとすべてのレシーバーカメラの設定内容を確認しておきます。
パソコンに設定するIPアドレスについて
パソコンのIPアドレス設定を自動取得設定にするか、手動設定にする場合は、カメラのIPアドレスとSSIDを確認するの手順5で書きとめたセンダーカメラ、レシーバーカメラのIPアドレスとは異なるIPアドレスを割り当ててください。
パソコンとセンダーカメラを接続する
パソコンに内蔵されている無線LAN機器の検索(サーチ)機能を使用して、パソコンとセンダーカメラを接続します。
-
パソコンでセンダーカメラを検索(サーチ)する
- パソコンに内蔵されている無線LAN機器の検索(サーチ)機能を使用します。
-
センダーカメラに接続する
- カメラのIPアドレスとSSIDを確認するの手順5で書きとめたセンダーカメラのSSIDと同じIDの機器を選択します。
- パスワード欄にはセンダーカメラとレシーバーカメラを接続するの手順4で設定したパスワードを入力します。
- パソコンとセンダーカメラの接続が完了します。
-
Browser Remoteを表示する
- 操作方法はBrowser Remoteでカメラ操作を参照してください。
- URLの入力欄には、カメラのIPアドレスとSSIDを確認するの手順5で書きとめたセンダーカメラのIPアドレスを入力します。
- あらかじめ設定しておいたWFTアカウント([ログオン名](ユーザー名)と[パスワード])を入力してログオンします。
画像の閲覧とリモート撮影
- Browser Remoteの操作方法はBrowser Remoteでカメラ操作を参照してください。
- センダーカメラのIPアドレスをWebブラウザーに入力することで、接続先のカメラを変更することができます。