Browser Remoteを表示する
Webブラウザーからカメラ内の「Browser Remote」にログオンします。あらかじめカメラとパソコンやスマートフォンなどをLANで接続しておきます。
カメラのIPアドレスを確認する
Webブラウザーからカメラに接続するためには、手順5で表示されるカメラのIPアドレスを、WebブラウザーのURL入力欄に設定する必要があります。
-
[
:ネットワーク設定]を選ぶ
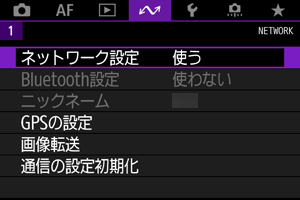
-
[接続設定]を選ぶ
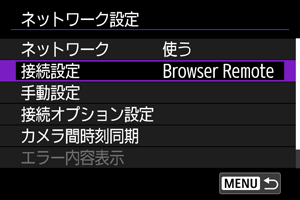
-
[SET* Browser Remote]を選ぶ
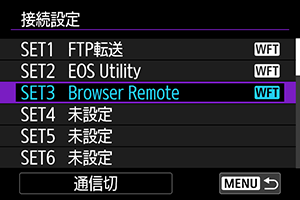
-
[設定内容確認]を選ぶ

- 設定内容が表示されます。
-
設定内容を確認する

でページを切り換えます。
- IPアドレスを書きとめておきます。
- 確認したら、
ボタンを押して確認画面を終了します。
Browser Remoteにログオンする
-
Webブラウザーを起動する
- パソコンやスマートフォンなどのWebブラウザーを起動します。
-
URLを入力する

- URLの入力欄に、手順5で書きとめたIPアドレスを入力します。
- Enterキーを押します。
-
[ログオン名]と[パスワード]を入力する
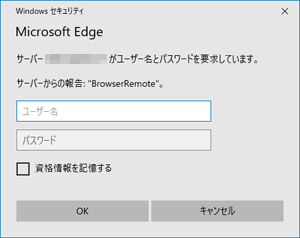
- Browser Remoteの接続設定を行うで設定した[ログオン名](ユーザー名)と[パスワード]を入力します。
- [OK]を押すとBrowser Remoteのトップメニュー画面が表示されます。
-
必要に応じて初期設定を行う
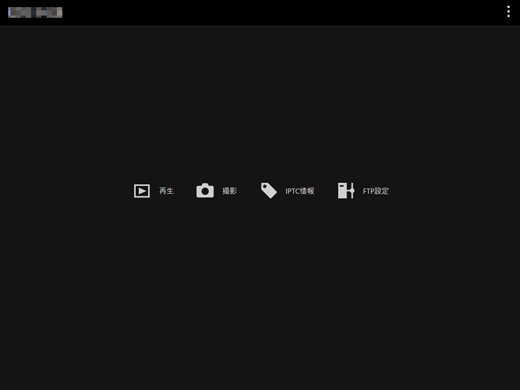
-
[
 ]を選ぶと、メニューが表示されます。
]を選ぶと、メニューが表示されます。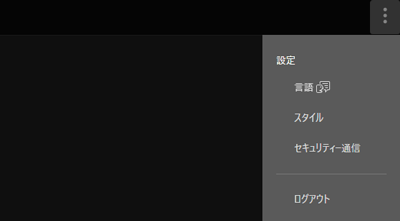
-
言語
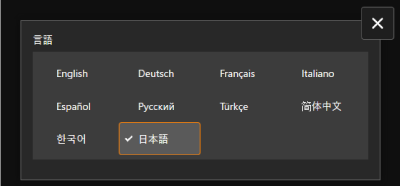
表示言語を選ぶことができます。
-
スタイル
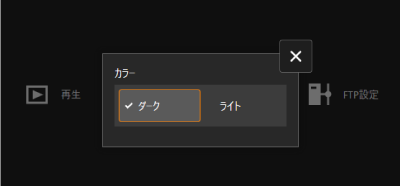
Browser Remoteの背景色を設定することができます。
-
静止画撮影時のAF
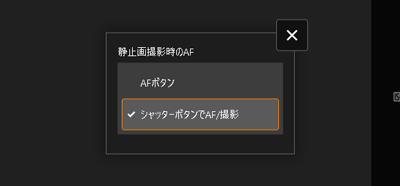
手順9の画面で[撮影]を選んだときに表示されます。
静止画撮影時のオートフォーカスの操作方法を設定することができます。
-
シャッター方式
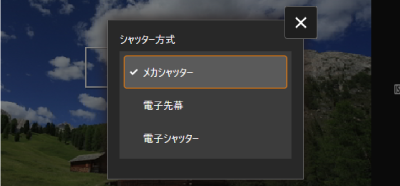
手順9の画面で[撮影]を選んだときに表示されます。
静止画撮影時のシャッター方式を設定することができます。
-
セキュリティー通信
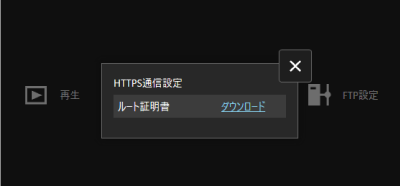
HTTPS通信でFTPサーバーと接続している場合に、ルート証明書のダウンロードやFTPサーバーへのアクセス確認を行うことができます。
-
ログアウト
Browser Remoteへの接続を終了するときに押します。
-
-
注意
- WebブラウザーがJavaScriptに非対応のときは、Browser Remoteは使用できません。
- 接続中は操作できないメニュー項目があります。