Specifica di un segmento da esportare
È possibile specificare un segmento della clip video da esportare utilizzando il pannello di controllo descritto qui sotto.
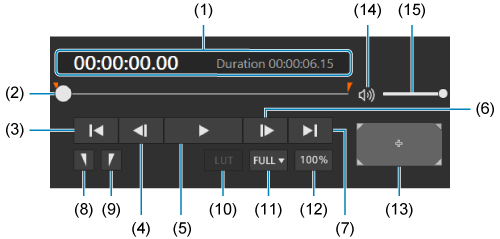
- (1) Timecode e durata tra i punti di ingresso/uscita
- (2) Posizione di riproduzione
- (3) Porta (2) al primo frame
- (4) Indietro di un frame
- (5) Riproduzione/pausa
- (6) Avanti di un frame
- (7) Porta (2) all'ultimo frame
- (8) Specificare la posizione di inizio (punto di ingresso) per la clip esportata
- (9) Specificare la posizione di fine (punto di uscita) per la clip esportata
-
(10) Attivazione/disattivazione LUT
- Fare clic per attivare o disattivare.
- Quando è attivato, viene applicata una LUT (look-up table) per curva gamma e gamma cromatica adatta al dispositivo di visualizzazione.
-
(11) Opzioni per la risoluzione di elaborazione
- È possibile accelerare l'elaborazione delle immagini riducendo la risoluzione di elaborazione.
-
(12) Passaggio alla visualizzazione al 100%
- Fare clic per attivare o disattivare.
- Quando è disattivato, la visualizzazione della clip viene adattata per rientrare nell'area di anteprima.
- Quando è attivato, la visualizzazione della clip è impostata sul 100%. Per le clip che escono dall'area di anteprima quando visualizzate al 100%, una parte della clip viene visualizzata ingrandita.
- Con la visualizzazione al 100%, è possibile regolare l'area di visualizzazione trascinando l'immagine di anteprima. (13) mostra la posizione corrente dell'area di visualizzazione.
- (13) Guida dell'area di visualizzazione
- (14) Consente di disattivare l'audio
-
(15) Consente di regolare il volume
- Trascinare il cursore per regolare il volume durante la riproduzione.
-
Portare (2) alla posizione iniziale.
- Per ottimizzare la posizione, usare (4) e (6).
-
Fare clic su (8).
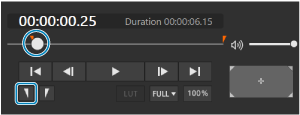
-
Portare (2) alla posizione finale.
-
Fare clic su (9).
