Regolazione fine di colori specifici
- Utilizzo dell'elenco di regolazione colori
- Modalità di visualizzazione del colore
- Regolazione delle curve di luminanza
Per la regolazione fine dei colori dello Stile Foto, è possibile utilizzare il riquadro [Colori specifici] della [Tavolozza strumenti].
- La regolazione fine di colori specifici può rendere i colori dell'immagine più simili alla tavolozza preferita.
- È inoltre possibile definire l'impatto di tali regolazioni sui colori circostanti.
-
Selezionare il riquadro [Colori specifici].
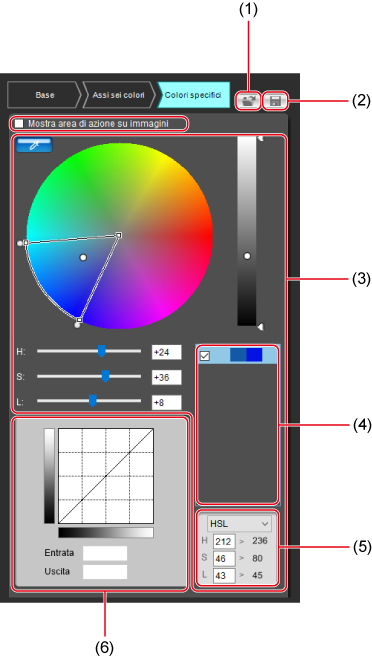
- (1) Caricamento di un file Stile Foto ()
- (2) Salvataggio di un file Stile Foto ()
- (3) Regolazione fine di colori specifici ()
- (4) Elenco di regolazione colori ()
- (5) Modalità di visualizzazione del colore ()
- (6) Regolazione della curva di luminanza ()
Nota
- Se le regolazioni vengono eseguite prima nel riquadro [Colori specifici] e poi nel riquadro [Assi sei colori] o [Base], le caratteristiche dei colori verrebbero modificate nuovamente e le caratteristiche dell'immagine potrebbero non essere quelle desiderate.
-
Si consiglia di effettuare le regolazioni nel seguente ordine.
- Regolazioni nel riquadro [Base]
- Regolazioni nel riquadro [Assi sei colori]
- Regolazioni nel riquadro [Colori specifici]
-
Specificare il colore da regolare.
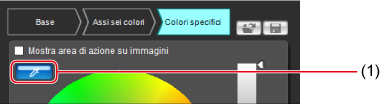
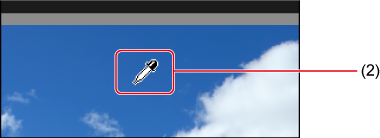
- Fare clic sul pulsante [
 ] (1) e nell'immagine fare clic sul colore da regolare (2).
] (1) e nell'immagine fare clic sul colore da regolare (2). - È anche possibile immettere i valori dei colori direttamente su una schermata a cui si accede selezionando [Specificare i valori numerici per la regolazione colore] nel menu [Modifica].
- Il colore selezionato viene visualizzato come punto di regolazione [
 ] nel selettore colori.
] nel selettore colori.
- Fare clic sul pulsante [
-
Definire l'intervallo di colori vicini interessati da queste regolazioni.
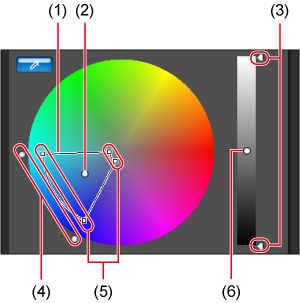
- Definisce l'ambito delle regolazioni
- Colore del punto di regolazione selezionato al passo 2
-
Intervallo delle luminosità interessate
- Per eseguire la regolazione, trascinare verso l'alto o verso il basso
-
Intervallo delle tonalità interessate
- Per eseguire la regolazione, trascinare le linee di confine nella direzione della circonferenza
-
Intervallo delle saturazioni interessate
- Per eseguire la regolazione, trascinare le linee di confine verso l'interno o l'esterno
- Luminosità del punto di regolazione selezionato al passo 2
-
I seguenti intervalli sono disponibili per le tonalità, le saturazioni e le luminosità interessate.
Impostazione Gamma Tonalità 30-180 gradi Saturazione 30-100 Luminosità 30-100
-
Regolare il colore.
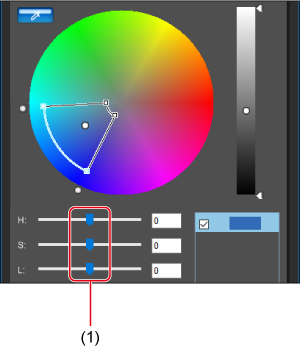
- Per effettuare la regolazione, trascinare a destra o a sinistra
- I colori negli intervalli definiti al passo 3 vengono regolati di conseguenza e quindi aggiornati nell'immagine campione.
- I punti prima [
 ] e dopo la regolazione [
] e dopo la regolazione [ ] vengono visualizzati sul selettore colori man mano che si trascinano i cursori.
] vengono visualizzati sul selettore colori man mano che si trascinano i cursori.
-
Controllare l'entità della regolazione.
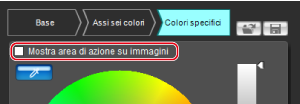
- Per visualizzare l'entità dei colori interessati dalle regolazioni (indicata dal lampeggiamento sull'immagine), selezionare [Mostra area di azione su immagini].
-
Per regolare più colori, ripetere i passi da 2 a 5 in base alle necessità.
- È possibile selezionare e regolare i colori utilizzando un massimo di 100 punti di regolazione.
Nota
- La casella di controllo [Mostra area di azione su immagini] non viene visualizzata quando PSE viene utilizzato con Live View remoto in EOS Utility per modificare uno Stile Foto. Inoltre, non è possibile rivedere l'entità dei colori influenzati dalle regolazioni.
Utilizzo dell'elenco di regolazione colori
L'elenco di regolazione colori () mostra i campioni precedenti e successivi dei colori regolati (rispettivamente (1) e (2)), gli avvisi se le regolazioni a più colori si sovrappongono (3) e le caselle di controllo per applicare i colori regolati (4).

Avvisi per la sovrapposizione delle regolazioni
- Se le regolazioni per un colore selezionato nell'elenco di regolazione colori influiscono sugli altri colori elencati, [
 ] viene visualizzato accanto ai colori interessati.
] viene visualizzato accanto ai colori interessati. - Nel selettore colori, le aree interessate da più regolazioni sono visualizzate in grigio.
- Per evitare impostazioni che causano la sovrapposizione delle regolazioni, regolare nuovamente i colori con l'etichetta [
 ] in modo che la tonalità e la saturazione non si sovrappongano.
] in modo che la tonalità e la saturazione non si sovrappongano.
Eliminazione dei colori regolati
- Nell'elenco di regolazione colori, selezionare un colore da eliminare e premere il tasto Canc.
- Tenere presente che non è possibile ripristinare i colori eliminati.
Modalità di visualizzazione del colore
È possibile selezionare una modalità di visualizzazione del colore da utilizzare per le regolazioni del colore e i valori prima/dopo vengono indicati in tale modalità.
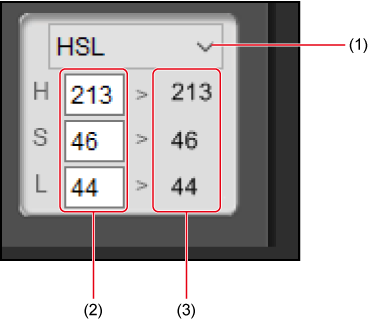
- Cambiare la modalità di visualizzazione del colore
- Valore del colore prima della regolazione
- Valore del colore dopo la regolazione
Nota
- HSL è una modalità colore espressa mediante i tre elementi di tonalità (H), saturazione (S) e luminosità (L). Se si seleziona HSL, i valori dei colori originali possono essere immessi direttamente prima della regolazione.
- Lab è una modalità colore sviluppata dalla CIE (Commission Internationale d'Eclairage) dove L indica la luminosità, a indica gli elementi del colore compresi tra verde e magenta e b indica gli elementi da blu a giallo.
- RGB è una modalità colore che viene espressa dai tre colori primari additivi della luce visibile: rosso, verde e blu.
Regolazione delle curve di luminanza
Per regolare la luminanza, utilizzare la curva dei toni presente nel riquadro [Colori specifici]. Se è necessaria un'ulteriore regolazione del contrasto e della luminosità dopo aver eseguito le regolazioni nel riquadro [Assi sei colori] o [Colori specifici], regolare la luminanza.
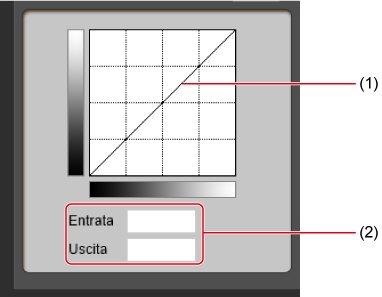
- L'asse orizzontale rappresenta il livello di input, mentre l'asse verticale il livello di output.
- Fare clic sulla curva dei toni (1) per aggiungere un punto di regolazione ([
 ]). Per modificare la curva dei toni, trascinare i punti di regolazione. È inoltre possibile impostare i punti di regolazione immettendo i valori in (2).
]). Per modificare la curva dei toni, trascinare i punti di regolazione. È inoltre possibile impostare i punti di regolazione immettendo i valori in (2). - È possibile impostare fino a 10 punti di regolazione.
- Per rimuovere un punto di regolazione, fare doppio clic sul punto o fare clic su un punto e premere il tasto Canc.
- I punti possono essere ordinati anche facendo clic su un punto e immettendo direttamente i valori in (2).