Funzioni della Finestra Live View remoto
- Messa a fuoco con AF
- Messa a fuoco manuale
- Controllo esposizione e profondità di campo
- Impostazione del bilanciamento del bianco
- Visualizzazione livella elettronica
- Modifica del rapporto dimensionale
- Impostazione della registrazione audio
- Funzione di sovrapposizione immagini
- Visualizzazione reticolo
- Visualizzazione delle guide
- Visualizzazione delle guide (ad angolo)
- Zoom motorizzato
Messa a fuoco con AF
È possibile impostare il metodo AF, la zona AF e le altre funzioni utilizzate per lo scatto con messa a fuoco automatica.
-
Le funzioni configurabili variano a seconda della telecamera collegata.
-
Per informazioni dettagliate sulle precauzioni AF e sulle funzioni disponibili, fare riferimento al manuale di istruzioni della fotocamera collegata.
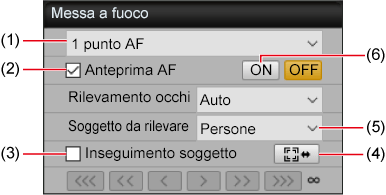
-
Posizionare il selettore di modalità della messa a fuoco dell'obiettivo su AF.
-
Nella finestra di acquisizione, impostare il selettore AF/MF su [AF].
-
Scegliere un metodo o una zona AF.
- Selezionare dalla casella di riepilogo (1).
-
Configurare le altre funzioni.
- Se è visualizzato [Rilevamento occhi] è possibile selezionare le condizioni AF corrispondenti dalla casella di riepilogo.
- Quando vengono visualizzate queste opzioni, per AF continuo selezionare [AF continuo] o [Anteprima AF] (2).
- Quando viene visualizzata questa opzione, per AF Servo filmato selezionare [AF Servo filmato].
- Una volta visualizzato, selezionare [Inseguimento soggetto] (3) per mostrare un riquadro di inseguimento ([
 ]) per il soggetto principale rilevato. È possibile avviare e interrompere l'inseguimento con [
]) per il soggetto principale rilevato. È possibile avviare e interrompere l'inseguimento con [ ] (4).
] (4). - Una volta che compare l'opzione, è possibile impostare le condizioni per la selezione automatica del soggetto principale da inseguire nella casella di riepilogo di rilevamento soggetto (5).
-
Impostare la posizione focale.
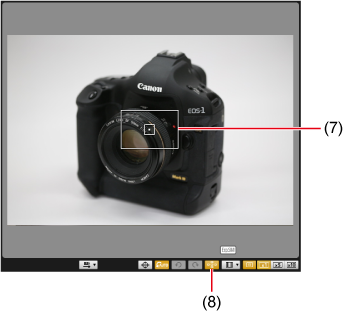
- Trascinare la cornice di visualizzazione ingrandita (7) o fare clic sul punto da mettere a fuoco.
- È possibile scegliere di visualizzare o nascondere i punti AF facendo clic su [
 ] (8).
] (8).
-
Fare clic su [ON] (6).
Attenzione
- Impostare [Punto AF di orientamento] su [Stesso per vert./orizz.]. La funzione Fuoco automatico potrebbe non funzionare correttamente se è impostata su [Pt AF diversi].
Nota
- La messa a fuoco automatica prosegue anche se si fa doppio clic su un punto AF.
- Per interrompere il funzionamento di AF, fare clic su [OFF].
Messa a fuoco manuale
È possibile eseguire la messa a fuoco manualmente mentre si visualizza un'immagine ingrandita nella [Finestra Live View remoto].
-
Posizionare il selettore di modalità della messa a fuoco dell'obiettivo su AF.
-
Nella finestra di acquisizione, impostare il selettore AF/MF su [MF].
-
Selezionare [Modal. Live], [1 punto AF], [1 punto AF live] o [Spot AF] dalla casella di riepilogo.
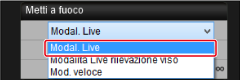
- Se viene visualizzata, deselezionare la casella di controllo [AF continuo].
-
Trascinare la cornice di visualizzazione ingrandita ([□], 1) sull'area da ingrandire.
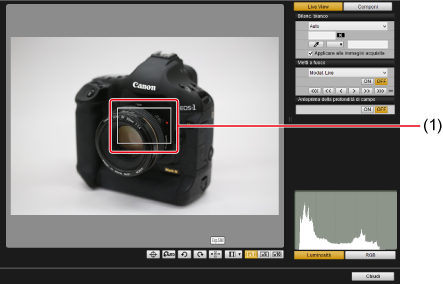
- Inoltre, è possibile spostare la cornice di visualizzazione ingrandita ([□]) facendo clic su un'area in cui spostarla.
-
Fare clic su [
 ] o [
] o [ ].
].
- L'ingrandimento disponibile potrebbe variare a seconda della fotocamera collegata.
-
La sezione selezionata al passo 4 viene visualizzata ingrandita nella finestra Visualizzazione zoom.
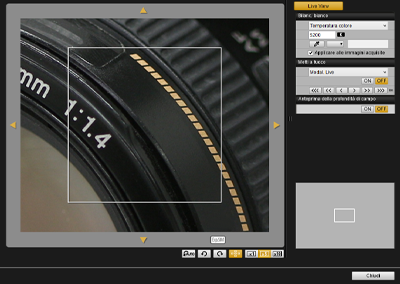
- Per spostare la posizione di visualizzazione nella finestra Vista Zoom, fare clic su [
 ], [
], [ ], [
], [ ], [
], [ ]. È inoltre possibile spostare la posizione di visualizzazione trascinandola nella finestra.
]. È inoltre possibile spostare la posizione di visualizzazione trascinandola nella finestra. - È inoltre possibile visualizzare una vista ingrandita nella finestra Vista Zoom facendo doppio clic sull'area da ingrandire al passo 4.
- Per tornare alla [Finestra Live View remoto], fare doppio clic sull'immagine nella finestra Vista Zoom.
-
Regolare la messa a fuoco.
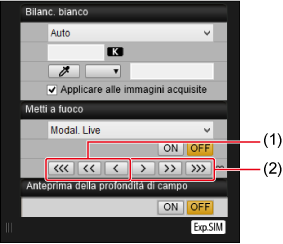
- Più vicino
- Più lontano
-
[
 ], [
], [ ]: Regolazione per grande quantità
]: Regolazione per grande quantità -
[
 ], [
], [ ]: Regolazione per quantità media
]: Regolazione per quantità media -
[
 ], [
], [ ]: Regolazione per piccola quantità
]: Regolazione per piccola quantità -
La [Finestra Live View remoto] si aggiorna in tempo reale in risposta alle regolazioni effettuate.
Nota
-
È supportata anche la messa a fuoco basata su tastiera.
Regolazione Più vicino Più lontano Windows macOS Windows macOS Grande I  +I
+IO  +O
+OMedia K  +K
+KL  +L
+LPiccola <  +<
+<>  +>
+> -
È possibile fare clic su [
 ] per mostrare/nascondere la cornice di visualizzazione ingrandita.
] per mostrare/nascondere la cornice di visualizzazione ingrandita.
Controllo esposizione e profondità di campo
È possibile controllare la profondità di campo e l'esposizione nella [Finestra Live View remoto].
Impostazione del bilanciamento del bianco
È possibile configurare le impostazioni del bilanciamento del bianco nella [Finestra Live View remoto]. Questo bilanciamento del bianco può essere registrato anche sulla fotocamera.
- Le funzioni configurabili variano a seconda della telecamera collegata.
- Per informazioni dettagliate sulle funzioni disponibili, fare riferimento al manuale di istruzioni della fotocamera collegata.
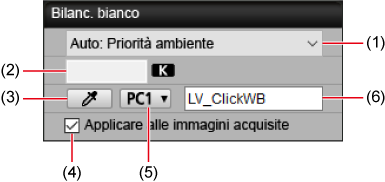
- Mostra l'elenco del bilanciamento del bianco.
- La temperatura del colore può essere immessa quando nell'elenco è selezionata l'opzione [Temperatura colore].
- Consente di fare clic su un'area dell'immagine (punto bianco) come base per il bilanciamento del bianco.
- Quando è selezionata questa opzione, il bilanciamento del bianco corrente viene applicato durante lo scatto. Se è stato campionato un punto bianco, il bilanciamento del bianco viene registrato anche sulla fotocamera come bilanciamento del bianco personalizzato.
- Selezionare un numero da assegnare al bilanciamento del bianco personalizzato.
- Consente di assegnare un nome ai bilanciamenti del bianco personalizzati che saranno registrati.
Visualizzazione livella elettronica
Nella [Finestra Live View remoto] è possibile visualizzare una livella elettronica per garantire che la fotocamera sia dritta.
-
Fare clic su [
 ] nella [Finestra Live View remoto].
] nella [Finestra Live View remoto].
-
Controllare l'eventuale inclinazione della fotocamera.
-
A seconda della fotocamera collegata, il livello verticale potrebbe non essere visualizzato.
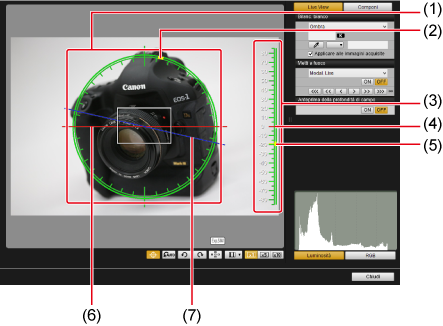
- Livello orizzontale
- Parte superiore della fotocamera
- Livello verticale
- Riferimento verticale
- Posizione verticale della fotocamera
- Riferimento orizzontale
- Posizione orizzontale della fotocamera
Ogni incremento orizzontale è pari a 10°, mentre ogni incremento verticale è pari a 5°.
- Per il raddrizzamento orizzontale della fotocamera, allineare l'indicatore di inclinazione orizzontale della fotocamera al riferimento orizzontale.
- Per il raddrizzamento verticale della fotocamera, allineare l'indicatore di inclinazione verticale della fotocamera al riferimento verticale.
- Per nascondere la livella, fare di nuovo clic su [
 ].
].
Nota
- Anche se la livella indica che la fotocamera è dritta potrebbe essere applicabile un margine di errore di circa ±1°.
- In caso di inclinazione considerevole, il margine di errore della livella aumenta.
-
Modifica del rapporto dimensionale
Durante lo scatto di foto è possibile modificare il rapporto dimensionale dell'immagine.
- Le funzioni configurabili variano a seconda della telecamera collegata.
- Per informazioni dettagliate sulle precauzioni e sulle funzioni disponibili, fare riferimento al manuale di istruzioni della fotocamera collegata.
-
Fare clic su [
 ].
]. -
Configurare l'impostazione.
-
Quando viene visualizzata la seguente schermata, impostare il rapporto dimensionale selezionandolo dall'elenco.
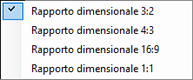
- Le immagini JPEG vengono ritagliate in base al rapporto dimensionale specificato.
- Le immagini RAW vengono contrassegnate con il rapporto dimensionale senza essere ritagliate.
-
Quando viene visualizzata la seguente schermata, configurare [Aggiungi info rapp.dimens] o [Aggiungi info ritaglio]. Una volta configurate le impostazioni, fare clic su [Chiudi].
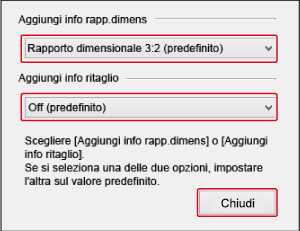
- Le immagini JPEG acquisite avendo configurato [Aggiungi info rapp.dimens] vengono ritagliate in base al rapporto dimensionale specificato.
- Le immagini JPEG acquisite avendo configurato [Aggiungi info ritaglio] vengono contrassegnate con il rapporto dimensionale senza essere ritagliate.
- Le immagini RAW acquisite avendo configurato una di tali impostazioni vengono contrassegnate con il rapporto dimensionale senza essere ritagliate.
-
Attenzione
- Per EOS 5D Mark IV, impostare [Aggiungi info ritaglio] su [Off (predefinito)] al momento della configurazione di [Aggiungi info rapp.dimens].
- Non è disponibile con un obiettivo EF-S installato su EOS R3, R5, R5 C, R6, R/Ra o RP.
- Le immagini JPEG e RAW acquisite con EOS-1D X Mark III, 1D X Mark II, 1D X, 1D C o R3 vengono contrassegnate con il rapporto dimensionale senza essere ritagliate.
Impostazione della registrazione audio
Per la registrazione di filmati è possibile impostare il livello di registrazione audio.
- La registrazione audio non può essere impostata su EOS 2000D o 1300D.
- Le funzioni configurabili variano a seconda della telecamera collegata.
- Per informazioni dettagliate sulle precauzioni e sulle funzioni disponibili, fare riferimento al manuale di istruzioni della fotocamera collegata.
-
Fare clic su [
 ] nella finestra di acquisizione.
] nella finestra di acquisizione. -
Fare clic su [Impostazioni] nell'area [Registraz. audio] della finestra Live View remoto.
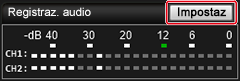
-
Configurare le impostazioni come desiderato, quindi fare clic su [×].
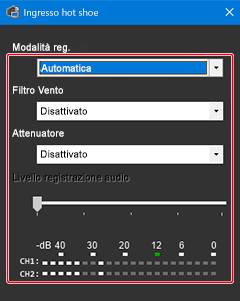
Funzione di sovrapposizione immagini
Nella [Finestra Live View remoto] è possibile sovrapporre un'immagine salvata nel computer sull'immagine corrente. Questa funzione consente di eseguire lo scatto con la stessa angolazione di immagini precedenti, utile nella fotografia di prodotti o quando è necessario acquisire più immagini con la stessa angolazione. Le immagini caricate dal computer vengono soltanto visualizzate, senza essere incluse nei nuovi scatti.
-
Selezionare la scheda [Componi] nella [Finestra Live View remoto], quindi fare clic su [
 ] in [Sovrapposizione].
] in [Sovrapposizione].
-
Selezionare l'immagine da sovrapporre, quindi fare clic su [Apri].
-
Per le immagini sovrapposte è possibile utilizzare file nei seguenti formati: immagini RAW provenienti da fotocamere Canon con estensione .CR2 o .CR3, oppure immagini JPEG, HEIF, TIFF, BMP o GIF.
- Per le immagini modificate in Digital Photo Professional 4, l'immagine originale viene visualizzata come sovrapposta.
- In alcuni casi la visualizzazione sovrapposta potrebbe non essere possibile, anche con immagini nei formati di file supportati.
-
[Mostra immagine sovrapposta] ora viene selezionato automaticamente e l'immagine selezionata viene sovrapposta nella [Finestra Live View remoto].
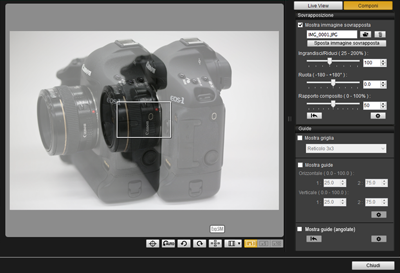
- È possibile ridimensionare, ruotare o regolare la trasparenza delle immagini sovrapposte ().
-
-
Spostare la fotocamera o il soggetto per comporre lo scatto.
Ingrandire/ridurre le immagini sovrapposte
Le immagini sovrapposte possono essere visualizzate ingrandite o ridotte.
-
Trascinare il cursore Ingrandisci/Riduci verso sinistra o verso destra.
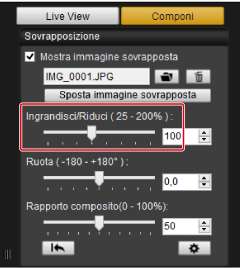
- È inoltre possibile immettere direttamente i valori.
- L'impostazione può essere configurata anche facendo clic sul cursore, quindi premendo il tasto ← o →, oppure utilizzando la rotellina di scorrimento per impostare un valore.
- Fare clic su [
 ] per ripristinare l'impostazione predefinita.
] per ripristinare l'impostazione predefinita.
Rotazione delle immagini sovrapposte
È possibile ruotare le immagini sovrapposte.
-
Trascinare il cursore Ruota verso sinistra o verso destra.
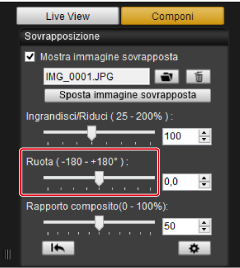
- È inoltre possibile immettere direttamente i valori.
- L'impostazione può essere configurata anche facendo clic sul cursore, quindi premendo il tasto ← o →, oppure utilizzando la rotellina di scorrimento per impostare un valore.
- Fare clic su [
 ] per ripristinare l'impostazione predefinita.
] per ripristinare l'impostazione predefinita.
Impostazione del rapporto composito delle immagini sovrapposte
È possibile impostare il rapporto composito (trasparenza) delle immagini sovrapposte.
-
Trascinare il cursore Rapporto composito verso sinistra o verso destra.
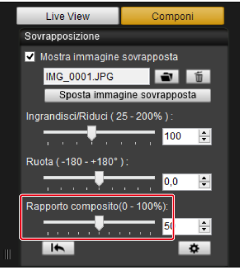
- È inoltre possibile immettere direttamente i valori.
- L'impostazione può essere configurata anche facendo clic sul cursore, quindi premendo il tasto ← o →, oppure utilizzando la rotellina di scorrimento per impostare un valore.
- Fare clic su [
 ] per ripristinare l'impostazione predefinita.
] per ripristinare l'impostazione predefinita.
Spostamento delle immagini sovrapposte
Nella [Finestra Live View remoto] è possibile spostare le immagini sovrapposte. Le immagini possono anche essere ridimensionate o ruotate tramite le operazioni del cursore.
-
Fare clic su [Sposta immagine sovrapposta].
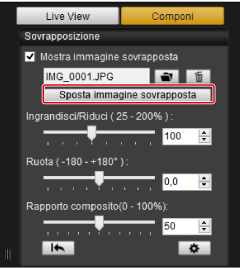
-
Trascinare l'immagine sovrapposta.
- L'immagine sovrapposta viene spostata e visualizzata nella nuova posizione.
- È possibile ruotarla trascinandola nella [Finestra Live View remoto] all'esterno dell'area dell'immagine sovrapposta.
- È possibile ridimensionarla trascinando gli angoli dell'immagine sovrapposta.
- Fare clic su [
 ] per ripristinare l'impostazione predefinita.
] per ripristinare l'impostazione predefinita.
Passaggio da un'immagine sovrapposta a un'altra
È possibile cambiare l'immagine mostrata come immagine sovrapposta.
-
Fare clic su [
 ] al di sotto di [Sovrapposizione].
] al di sotto di [Sovrapposizione].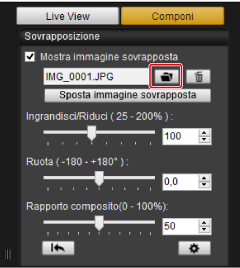
-
Selezionare l'immagine a cui si desidera passare, quindi fare clic su [Apri].
- L'immagine sovrapposta viene sostituita dall'immagine selezionata.
Nascondere le immagini sovrapposte
Le immagini sovrapposte possono essere nascoste.
-
Deselezionare il segno di spunta da [Mostra immagine sovrapposta].
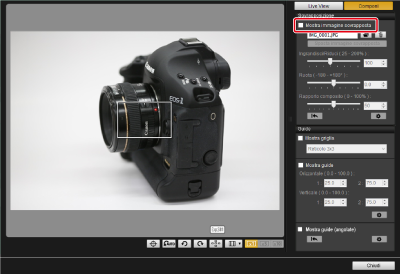
- Per visualizzare nuovamente l'immagine sovrapposta, selezionare [Mostra immagine sovrapposta].
Configurazione della conservazione delle immagini sovrapposte
È possibile impostare il tempo di conservazione delle immagini sovrapposte. Se si desidera mostrare nuovamente l'immagine sovrapposta corrente al successivo avvio di EU, impostare [Mantieni sovrapposizioni immagine:] su [Sempre].
-
Fare clic su [
 ].
].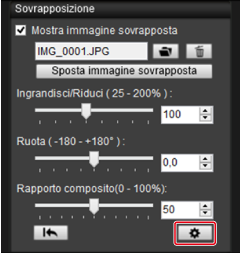
-
Selezionare il periodo di conservazione.
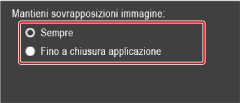
- Ora è impostato [Mantieni sovrapposizioni immagine:].
Visualizzazione reticolo
Nella [Finestra Live View remoto] è possibile visualizzare un reticolo per garantire che la fotocamera sia dritta.
-
Nella scheda [Componi] selezionare [Mostra griglia] all'interno di [Guide].

- Nella [Finestra Live View remoto] viene visualizzato un reticolo.
-
Selezionare il tipo di reticolo nella casella di riepilogo [Reticolo].
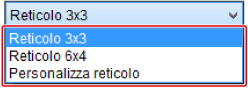
-
Se si seleziona [Personalizza reticolo], è possibile impostare le seguenti voci.
- Numero di quadrati verticali e orizzontali (2-90)
- Spessore delle linee che compongono il reticolo (1-10)
- Colore del reticolo
- Linee diagonali visibili/nascoste
-
-
Quando si sposta la fotocamera, verificare che sia dritta.
-
Per nascondere il reticolo, rimuovere il segno di spunta da [Mostra griglia].
-
Visualizzazione delle guide
Se si visualizzano le guide nella [Finestra Live View remoto], è possibile spostare le linee come desiderato per allineare i soggetti.
-
Nella scheda [Componi] selezionare [Mostra guide] in [Guide].

- Le guide vengono visualizzate nella [Finestra Live View remoto].
- Le guide non vengono visualizzate durante la visualizzazione ingrandita.
-
Se si fa clic su [
 ], è possibile configurare le seguenti impostazioni delle guide.
], è possibile configurare le seguenti impostazioni delle guide.- [Colore]: fare clic su [Scegli] e selezionare il colore della guida.
- [Ampiezza]: per l'ampiezza della guida, selezionare un valore compreso tra 1 e 10.
- [Visualizza rapporto dimensionale mentre si spostano le guide]: selezionare questa opzione per visualizzare il rapporto dimensionale del riquadro centrale formato dalla guida mentre vengono spostate le linee.
- [Rapporto di destinazione]: se viene selezionato, eventuali modifiche apportate al rapporto dimensionale in [Rapporto di destinazione] verranno applicate al riquadro centrale formato dalla guida.
Al termine, fare clic su [OK] per chiudere la finestra di dialogo.
-
Trascinare le linee guida (1) nella posizione desiderata.

-
Per modificare le dimensioni del riquadro centrale della guida mantenendo al contempo il rapporto dimensionale, trascinare l'intersezione tra le linee verticali e orizzontali.
-
Per spostare il riquadro centrale della guida mantenendo al contempo le dimensioni e il rapporto dimensionale, trascinare con il pulsante destro del mouse (Windows) oppure trascinare tenendo premuto il tasto Maiusc (Windows/macOS).
- Per spostare le linee, è anche possibile inserire i valori nelle caselle [1 :] e [2 :] per [Orizzontale ( 0.0 - 100.0 )] e [Verticale ( 0.0 - 100.0 )]. Possono essere inseriti valori compresi tra 0.0 e 100.0.
- Mentre si spostano le linee con [Visualizza rapporto dimensionale mentre si spostano le guide] selezionato nella finestra di dialogo [Impost. dettagliate], il rapporto dimensionale viene visualizzato con la direzione rivolta verso il rapporto di destinazione.
-
-
Spostare la fotocamera per allineare i soggetti alle guide.
- Per nascondere le guide, rimuovere il segno di spunta da [Mostra guide].
Visualizzazione delle guide (ad angolo)
Se si visualizzano le guide nella [Finestra Live View remoto], è possibile regolare l'angolazione delle linee e spostarle in base alle necessità per allineare i soggetti. L'angolo formato dalle linee appare mentre vengono spostate.
-
Nella scheda [Componi] selezionare [Mostra guide (angolate)] in [Guide].
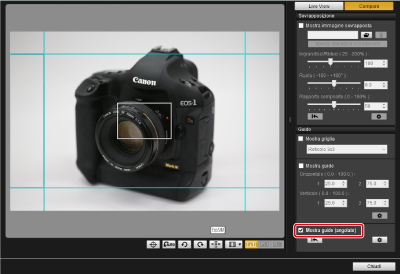
- Le guide vengono visualizzate nella [Finestra Live View remoto].
- Le guide non vengono visualizzate durante la visualizzazione ingrandita.
-
Regolare le linee guida come desiderato.
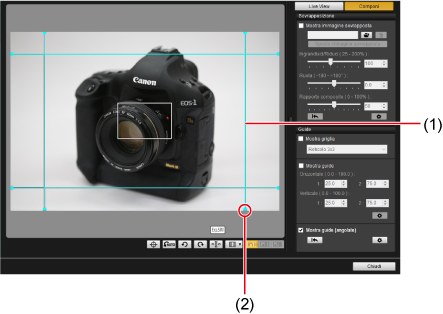
- Trascinare nel mezzo: sposta le linee senza modificare l'angolo
- Trascinare l'estremità: modifica liberamente l'angolo della linea
- Trascinare il centro di una guide per spostarla senza cambiare l'angolo.
- Trascinare l'estremità di una guida per spostarla su qualsiasi angolo.
- Per ripristinare gli angoli e le posizioni predefiniti di tutte le guide visualizzate al passo 1, fare clic su [
 ].
]. -
Se si fa clic su [
 ], è possibile configurare le seguenti impostazioni delle guide.
], è possibile configurare le seguenti impostazioni delle guide.- [Colore]: fare clic su [Scegli] e selezionare il colore della guida.
- [Ampiezza]: per l'ampiezza della guida, selezionare un valore compreso tra 1 e 10.
- Ogni guida può essere nascosta deselezionando la casella di controllo a sinistra del nome ([Orizzontale1], [Orizzontale2], [Verticale1] e [Verticale2]).
- Per ripristinare l'angolo e la posizione predefiniti, fare clic su [
 ] sulla destra del nome della guida ([Orizzontale1], [Orizzontale2], [Verticale1] e [Verticale2]).
] sulla destra del nome della guida ([Orizzontale1], [Orizzontale2], [Verticale1] e [Verticale2]).
-
Spostare la fotocamera per allineare i soggetti alle guide.
- Per nascondere le guide, rimuovere il segno di spunta da [Mostra guide (angolate)].
Zoom motorizzato
Lo zoom motorizzato è supportato per gli obiettivi di EOS 90D, 80D, 77D, 850D, 800D, 250D o 200D con adattatore motorizzato dello zoom PZ-E1.
Lo zoom motorizzato è supportato per gli obiettivi della EOS R3 (con versione firmware 1.7.0 o successiva) o EOS R5 (con versione firmware 2.0.0 o successiva) che utilizzano un adattatore Power Zoom PZ-E2/PZ-E2B.
Lo zoom motorizzato è supportato per gli obiettivi cinema EF (CN-E) sulle EOS R5 C o EOS R5 (con versione firmware 1.4.0 o successiva).
Lo zoom motorizzato è supportato per la EOS R50 V quando è in uso RF-S14-30mm F4-6.3 IS STM PZ.
- Consultare anche il Manuale di istruzioni dell'adattatore motorizzato dello zoom PZ-E1, PZ-E2/PZ-E2B o EOS R50 V.
-
Fare clic su [
 ] nella [Finestra Live View remoto].
] nella [Finestra Live View remoto]. -
Utilizzare lo zoom motorizzato.
Scheda [Velocità variabile]
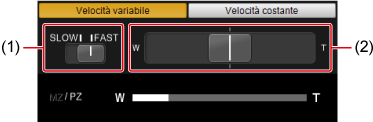
Eseguire lo zoom alla velocità desiderata.
- Utilizzare (1) per passare da una velocità all'altra.
- Spostare (2) su [W] per eseguire lo zoom con il valore di grandangolo. Spostarlo su [T] per eseguire lo zoom con il valore di teleobiettivo. La velocità dello zoom varia in base al valore di scorrimento di questo comando.
Scheda [Velocità costante]
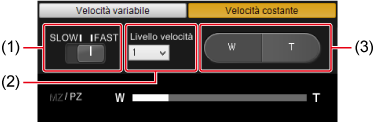
Zoom a velocità costante.
- Utilizzare (1) per passare da una velocità all'altra.
- Utilizzare (2) per impostare una velocità esatta.
- In (3), fare clic sul lato [W] per eseguire lo zoom con il valore di grandangolo. Fare clic sul lato [T] per eseguire lo zoom con il valore di teleobiettivo.
- È anche possibile premere il tasto W o T per eseguire lo zoom con grandangolo o teleobiettivo.
Attenzione
- Se lo zoom si arresta all'improvviso, controllare il messaggio visualizzato.
- Se si intende utilizzare lo zoom motorizzato durante la ripresa di un filmato, è consigliabile registrare alcuni filmati di prova. Se si esegue lo zoom motorizzato durante la ripresa, è possibile che vengano registrate le variazioni nell'esposizione o i rumori dell'obiettivo, la perdita di fuoco o altri problemi.
Nota
- Nella modalità [Velocità costante] premere il tasto W sulla tastiera per eseguire lo zoom grandangolo o il tasto T per lo zoom teleobiettivo quando il cursore del mouse si trova su [Controllo zoom motorizzato] o [Finestra Live View remoto].
