Trasferimento delle immagini al computer
Le immagini trasferite vengono salvate sul computer nella cartella [Immagini] (Windows) o [Immagini] (macOS) in base alla data di scatto. Dopo il trasferimento, se Digital Photo Professional 4 (DPP) è installato, viene avviato automaticamente per mostrare le immagini trasferite.
Attenzione
- Il trasferimento dei filmati richiede più tempo a causa delle dimensioni maggiori.
Nota
- L'applicazione che si avvia dopo il trasferimento delle immagini può essere modificata nella scheda [Software collegato] delle preferenze ().
- Nella scheda [Cartella destinazione] delle preferenze () è possibile modificare la destinazione per le immagini trasferite automaticamente o per le immagini selezionate in modalità di scatto remoto.
- È possibile scaricare Digital Photo Professional 4 dal sito Web Canon.
Trasferimento di gruppi di immagini
-
Fare clic su [Scarica le immagini sul computer].
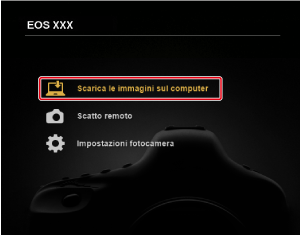
-
Fare clic su [Impostazioni].
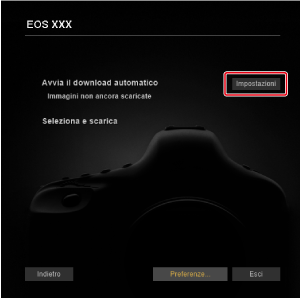
-
Nella finestra [Preferenze], selezionare una condizione per il trasferimento delle immagini e fare clic su [OK].
-
Fare clic su [Avvia il download automatico].
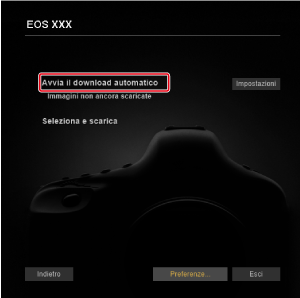
Finestra principale di DPP
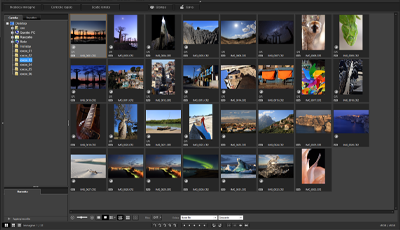
- Per maggiori informazioni sull'utilizzo di DPP, fare riferimento al manuale di istruzioni di Digital Photo Professional 4.
Trasferimento di una selezione di immagini
-
Fare clic su [Seleziona e scarica].
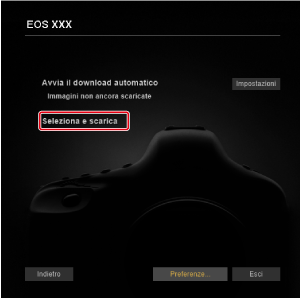
-
Selezionare le immagini nella finestra del visualizzatore.
Finestra del visualizzatore
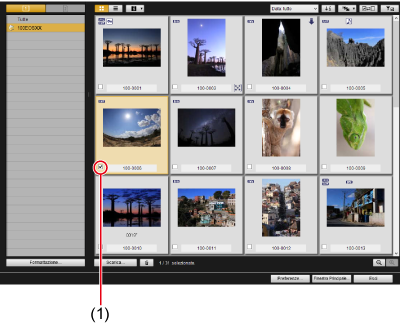
- Selezionare la casella di controllo delle immagini da trasferire.
- È anche possibile selezionare più immagini con il mouse.
Nota
- Fare clic su [
 ] per modificare l'ordinamento delle miniature.
] per modificare l'ordinamento delle miniature. - Fare clic su [
 ] per filtrare le immagini in base a varie condizioni, in modo da poter selezionare le immagini da trasferire.
] per filtrare le immagini in base a varie condizioni, in modo da poter selezionare le immagini da trasferire. - Fare clic su [
 ] per scegliere le informazioni visualizzate nelle miniature. Se si seleziona [Data/ora] vengono visualizzate la data e l'ora in cui è stato creato il file.
] per scegliere le informazioni visualizzate nelle miniature. Se si seleziona [Data/ora] vengono visualizzate la data e l'ora in cui è stato creato il file. - Fare clic su [
 ] per invertire lo stato della selezione tra selezionato e deselezionato, e viceversa.
] per invertire lo stato della selezione tra selezionato e deselezionato, e viceversa. - Fare clic su [
 ] per visualizzare soltanto le immagini selezionate.
] per visualizzare soltanto le immagini selezionate. - Fare clic su [
 ] per filtrare le immagini in base alla data di creazione del file.
] per filtrare le immagini in base alla data di creazione del file. - Fare clic su [
 ] per passare alla visualizzazione elenco.
] per passare alla visualizzazione elenco.
Fare clic su [ ] per tornare alla visualizzazione delle miniature.
] per tornare alla visualizzazione delle miniature. - Nella visualizzazione elenco fare clic sul titolo di ogni voce per eseguire l'ordinamento. L'ordinamento eseguito con [Cartella] equivale a quello effettuato con [
 ] nella visualizzazione delle miniature.
] nella visualizzazione delle miniature.
-
Fare clic su [Scarica].
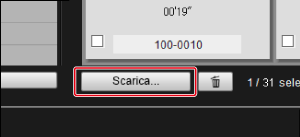
-
Impostare la destinazione, quindi fare clic su [OK].
Finestra di dialogo Scarica immagine
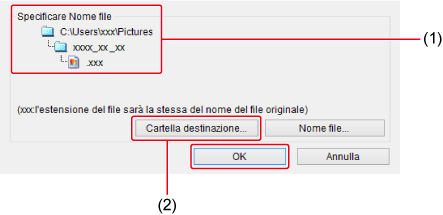
- Mostra la destinazione sul computer
- Impostare la destinazione
- Viene visualizzata la finestra di dialogo [Salva file] ed EU inizia il trasferimento delle immagini al computer.
-
Le immagini trasferite vengono visualizzate nella finestra [Anteprima veloce].
Finestra Anteprima veloce

- Consente di rivedere rapidamente le immagini trasferite. È possibile ridimensionare la finestra in base alle esigenze.
- Per tornare alla finestra principale, fare clic su [Finestra Principale] nella finestra del visualizzatore.
Nota
- Le schede da cui vengono trasferite le immagini possono essere inizializzate facendo clic sul pulsante [Formato] presente nella finestra del visualizzatore (ad eccezione della EOS R5 C).
- Nel passo 2 è possibile selezionare più immagini consecutive contemporaneamente. Fare clic sulla prima immagine da trasferire e, contemporaneamente, tenere premuto il tasto Maiusc mentre si fa clic sull'ultima immagine; viene visualizzata un'icona ([
 ]).
]).
Fare clic su [ ] per selezionare tutte le immagini indicate.
] per selezionare tutte le immagini indicate. - Per informazioni dettagliate sulla finestra del visualizzatore, vedere Funzioni della finestra del visualizzatore.
- Negli ambienti HDR, le immagini acquisite con HDR PQ impostato sulla fotocamera vengono visualizzate anche come immagini HDR PQ a 10 bit nella finestra [Anteprima veloce] (Windows). Per informazioni dettagliate sugli ambienti HDR, vedere Impostazioni HDR PQ.