Filtri creativi
È possibile applicare la seguente elaborazione filtro a un'immagine e salvarla come immagine separata: B/N granuloso, Effetto flou, Effetto fish-eye, Effetto Art marcato, Effetto Acquarello, Effetto foto giocattolo e Effetto miniatura.
-
Selezionare [
: Filtri creativi].
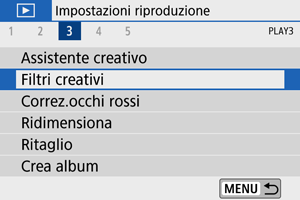
-
Selezionare un'immagine.
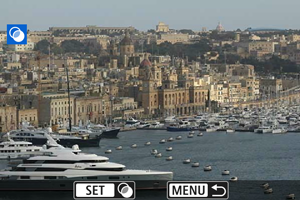
- Utilizzare i tasti
per selezionare un'immagine, quindi premere
.
- Per selezionare l'immagine dalla visualizzazione indice, premere il pulsante
.
- Utilizzare i tasti
-
Selezionare un effetto filtro ().

-
Regolare l'effetto filtro.
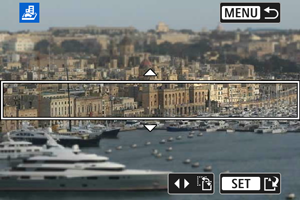
- Regolare l'effetto filtro, quindi premere
.
- Per [Effetto miniatura], ruotare la ghiera
o utilizzare i tasti
per spostare la cornice bianca che racchiude l'area da mantenere a fuoco più nitidamente, quindi premere
.
- Regolare l'effetto filtro, quindi premere
-
Salvare.

- Selezionare [OK].
- Controllare la cartella di destinazione e il numero del file di immagine, quindi selezionare [OK].
- Per applicare l'elaborazione del filtro ad altre immagini, ripetere i passi da 2 a 5.
Nota
- Per le immagini acquisite in formato RAW+JPEG, l'elaborazione del filtro viene applicata all'immagine RAW e i risultati vengono salvati come JPEG.
- Per le immagini RAW acquisite con un determinato rapporto dimensionale, l'immagine risultante viene salvata con quel rapporto dimensionale dopo l'elaborazione del filtro.
- Non è possibile aggiungere dati sull'eliminazione della polvere () alle immagini elaborate utilizzando il filtro dell'effetto fish-eye.
Caratteristiche di Filtri creativi
-
B/N granuloso
Rende l'immagine granulosa e in bianco e nero. Regolando il contrasto, è possibile cambiare l'effetto del bianco e nero.
-
Effetto flou
Conferisce all'immagine un aspetto tenue. Regolando la sfocatura, è possibile cambiare il grado di tenuità.
-
Effetto fish-eye
Conferisce l'effetto di un obiettivo fish-eye. L'immagine avrà una distorsione a barilotto.
A seconda del livello di questo effetto filtro, l'area ritagliata intorno all'area periferica dell'immagine cambia. Inoltre, poiché questo effetto filtro ingrandisce il centro dell'immagine, la risoluzione apparente al centro può diminuire a seconda del numero di pixel registrati, quindi impostare l'effetto filtro al passo 4 mentre si controlla l'immagine risultante.
-
Effetto Art marcato
Rende la foto simile a un dipinto ad olio e il soggetto appare più tridimensionale. Regolando l'effetto, è possibile cambiare il contrasto e la saturazione. Tenere presente che soggetti come il cielo o pareti bianche potrebbero non essere rese con una gradazione uniforme e potrebbero apparire irregolari o con disturbi evidenti.
-
Effetto Acquarello
Rende la foto come se fosse dipinta con acquarelli con colori tenui. Regolando l'effetto, è possibile cambiare la densità del colore. Tenere presente che le scene notturne o le scene scure potrebbero non essere rese con una gradazione uniforme e potrebbero apparire irregolari o con disturbi evidenti.
-
Effetto foto giocattolo
Regola i colori su quelli tipici delle fotocamere giocattolo e scurisce i quattro angoli dell'immagine. Le opzioni della tonalità colore possono essere utilizzate per cambiare la dominante di colore.
-
Effetto miniatura
Crea un effetto diorama. È possibile cambiare il punto in cui l'immagine appare nitida. Per passare dall'orientamento verticale a quello orizzontale dell'area nitida (cornice bianca), premere i tasti
al passo 4 (o toccare [
] sullo schermo).