Elaborazione immagine RAW
- Visualizzazione ingrandita
- Elaborazione delle immagini con rapporti dimensionali specifici
- Opzioni di elaborazione delle immagini RAW
È possibile elaborare immagini o
con la fotocamera per creare immagini JPEG. Le immagini RAW non sono interessate, quindi è possibile applicare condizioni diverse per creare JPEG.
È possibile anche elaborare le immagini RAW utilizzando Digital Photo Professional (software EOS).
-
Selezionare [
: Elaborazione immagine RAW].

-
Selezionare una voce, quindi selezionare le immagini.

- È possibile selezionare più immagini da elaborare contemporaneamente.
Selezione delle immagini
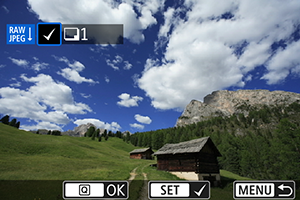
- Utilizzare i tasti
per selezionare le immagini da elaborare, quindi premere
.
- Premere il pulsante
.
Selezione dell'intervallo
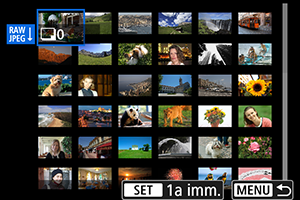
- Selezionare la prima immagine (punto di partenza).
- Quindi, selezionare l'ultima immagine (punto finale).
- Premere il pulsante
.
-
Configurare le impostazioni di elaborazione.
Usa impostazioni scatto
- Le immagini vengono elaborate utilizzando le impostazioni al momento dell'acquisizione.
Personalizza elaboraz. RAW
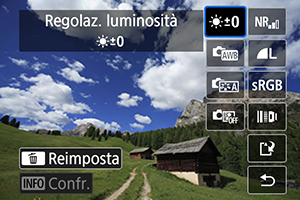
- Selezionare una voce con i tasti
.
- Ruotare la ghiera
o
per cambiare l'impostazione.
- Premere
per accedere alla schermata delle impostazioni della funzione.
- Per ripristinare le impostazioni delle immagini al momento dello scatto, premere il pulsante
.
Schermata di confronto
- È possibile alternarsi tra le schermate [Dopo modif.] e [Impostazioni scatto] premendo il pulsante
e ruotando ghiera
.
- Le voci in arancione sulla schermata [Dopo modif.] sono state modificate dal momento dell'acquisizione.
- Premere il pulsante
.
-
Salvare l'immagine.

- Quando si utilizza [Personalizza elaboraz. RAW], selezionare [
] (Salva).
- Leggere il messaggio e selezionare [OK].
- Per elaborare altre immagini, selezionare [Sì] e ripetere i passi da 2 a 4.
- Quando si utilizza [Personalizza elaboraz. RAW], selezionare [
-
Selezionare l'immagine da visualizzare.

- Selezionare [Imm. originale] o [Imm. elaborata].
Visualizzazione ingrandita
È possibile ingrandire le immagini visualizzate per [Personalizza elaboraz. RAW] premendo il pulsante . L'ingrandimento varia in base all'impostazione [Qualità imm.]. Con i tasti
, è possibile scorrere l'immagine ingrandita sullo schermo.
Per uscire dalla visualizzazione ingrandita, toccare [] o premere il pulsante
.
Elaborazione delle immagini con rapporti dimensionali specifici
Vengono create immagini JPEG con il rapporto dimensionale specificato quando si elaborano immagini RAW riprese con [: Rapporto dim. foto] () impostato su un'opzione diversa da [3:2].
Opzioni di elaborazione delle immagini RAW
-
Regolaz. luminosità
È possibile regolare la luminosità dell'immagine fino a ±1 stop con incrementi di 1/3 di stop.
-
È possibile selezionare il bilanciamento del bianco. Se si seleziona [
], è possibile selezionare [Auto: Priorità ambiente] o [Auto: Priorità bianco]. Se si seleziona [
], è possibile impostare la temperatura del colore.
-
È possibile selezionare lo Stile Foto. È possibile regolare la nitidezza, il contrasto e altri parametri.
-
Auto Lighting Optimizer (
Ottimiz.autom.della luce) ()
È possibile impostare la funzione Auto Lighting Optimizer (Ottimizzazione automatica della luce).
-
È possibile impostare l'elaborazione per la riduzione dei disturbi con le sensibilità ISO alte. Se l'effetto poco evidente, ingrandire l'immagine ().
-
È possibile impostare la qualità dell'immagine quando si crea un'immagine JPEG.
-
È possibile selezionare sRGB oppure Adobe RGB. Poiché lo schermo della fotocamera non è compatibile con Adobe RGB, la differenza nell'immagini sarà appena percepibile quando viene impostato uno dei due spazi colore.
-
Correz.aberr.obiettivo
-
Un fenomeno, dovuto alle caratteristiche dell'obiettivo, per cui gli angoli di un'immagine appaiono più scuri, che può essere corretto. Se è impostato [Attiva], viene visualizzata l'immagine corretta. Se l'effetto risulta poco evidente, ingrandire l'immagine () e controllare i quattro angoli. La correzione dell'illuminazione periferica effettuata con la fotocamera è meno pronunciata di quella applicata con Digital Photo Professional (software EOS) al valore di correzione massimo. Se gli effetti della correzione non risultano evidenti, utilizzare Digital Photo Professional per applicare la correzione dell'illuminazione periferica.
-
È possibile correggere la distorsione delle immagini dovuta alle caratteristiche dell'obiettivo. Se è impostato [Attiva], viene visualizzata l'immagine corretta. I bordi dell'immagine vengono ritagliati nell'immagine corretta.
Poiché la risoluzione dell'immagine potrebbe risultare lievemente più bassa, regolare la nitidezza tramite l'impostazione del parametro [Nitidezza] di Stile Foto secondo le esigenze.
-
Ottimizz.obiettivo digitale ()
Correggere l'aberrazione dell'obiettivo, la diffrazione e la perdita di nitidezza indotta dal filtro passa-basso applicando i valori di progettazione ottica. Selezionando [Attiva] si corregge sia l'aberrazione cromatica che la diffrazione, sebbene queste opzioni non siano visualizzate.
-
È possibile correggere le aberrazioni cromatiche (frange di colore lungo il contorno del soggetto) dovute alle caratteristiche dell'obiettivo. Se è impostato [Attiva], viene visualizzata l'immagine corretta. Se l'effetto poco evidente, ingrandire l'immagine ().
-
È possibile correggere la diffrazione dovuta all'apertura dell'obiettivo che riduce la nitidezza dell'immagine. Se è impostato [Attiva], viene visualizzata l'immagine corretta. Se l'effetto poco evidente, ingrandire l'immagine ().
-
Attenzione
- L'elaborazione di immagini RAW nella fotocamera non produce esattamente gli stessi risultati dell'elaborazione delle immagini RAW eseguita con Digital Photo Professional (software EOS).
- Se si esegue [Regolaz. luminosità], disturbi, righe e altre imperfezioni possono essere intensificati con gli effetti della regolazione.
- Quando [Ottimizz.obiettivo digitale] è impostato, il disturbo può essere intensificato insieme agli effetti della correzione. I bordi dell'immagine potrebbero anche essere messi in risalto. Regolare la nitidezza dello Stile Foto o impostare [Ottimizz.obiettivo digitale] su [Disattiva], in base alle necessità.
- I dati relativi all'eliminazione della polvere non vengono aggiunti alle immagini quando l'elaborazione viene eseguita con [Correz.distorsione] impostato [Attiva].
Nota
- I dati di correzione dell'obiettivo per gli obiettivi compatibili con questa funzione vengono registrati (memorizzati) sulla fotocamera.
- L'effetto della correzione dell'aberrazione dell'obiettivo varia a seconda dell'obiettivo utilizzato e delle condizioni di scatto. Inoltre, l'effetto potrebbe essere difficile da scorgere in base all'obiettivo utilizzato, le condizioni di scatto, ecc.
- Per maggiori informazioni sui dati di correzione utilizzati con Ottimizz.obiettivo digitale, vedere Ottimizzatore obiettivo digitale.
