Personalizza Quick Control
A differenza del layout fisso e delle funzioni di scatto predeterminate nella schermata Quick Control (), questa schermata può essere personalizzata con le funzioni di scatto e il layout preferiti. Questa funzionalità viene chiamata "Personalizza Quick Control".
-
Selezionare [
: Personalizza Quick Control].

-
Selezionare [Avvia modifica layout].
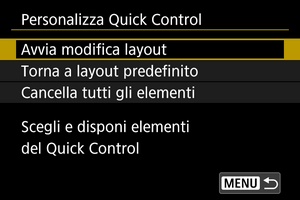
-
Rivedere le istruzioni e selezionare [OK].
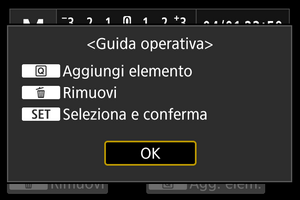
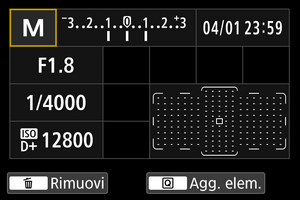
- Per impostazione predefinita, il layout include gli elementi qui mostrati.
-
Aggiungere un elemento.
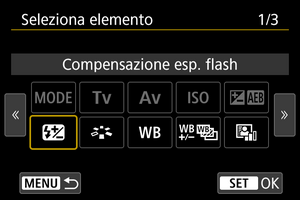
- Premere il pulsante
.
- Ruotare la ghiera
o usare
per selezionare un elemento da aggiungere, quindi premere
.
- Per rimuovere un elemento, selezionarlo e premere il pulsante
o selezionare [Cancella tutti gli elementi] al passo 2.

- Per gli elementi le cui dimensioni di visualizzazione sono personalizzabili, ruotare nuovamente la ghiera
o usare
per selezionare una dimensione, quindi premere
.
- Per ulteriori informazioni sugli elementi disponibili per il layout e le relative dimensioni di visualizzazione, vedere Elementi disponibili e dimensioni di visualizzazione per il layout dello schermo.
- Premere il pulsante
-
Disporre gli elementi.
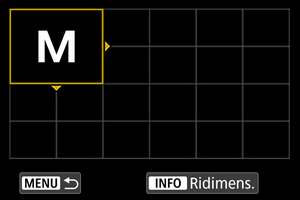
- Ruotare la ghiera
o
oppure usare
per posizionare l'elemento aggiunto (nella cornice con le frecce).
- Per modificare le dimensioni di visualizzazione, premere il pulsante
e ridimensionare l'elemento come desiderato.
- Premere
per confermare la posizione. Eventuali elementi presenti in tale posizione verranno sovrascritti (eliminati).
- Per riorganizzare un elemento, selezionarlo e premere
, quindi spostare l'elemento come desiderato.
Nota
- Per iniziare rimuovendo tutti gli elementi dal layout predefinito, selezionare [Cancella tutti gli elementi] al passo 2, quindi procedere al passo 4.
Esempio di layout
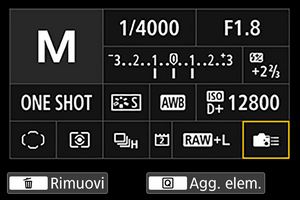
- Disporre gli elementi nel layout preferito ripetendo i passi 4 e 5.
- Per rimuovere un elemento dal layout, selezionarlo e premere il pulsante
.
- Ruotare la ghiera
-
Uscire dall'impostazione.
- Al termine dell'operazione, premere il pulsante
per tornare alla schermata del passo 2.
- Al termine dell'operazione, premere il pulsante
-
Rivedere la schermata di impostazione.
Esempio di schermo
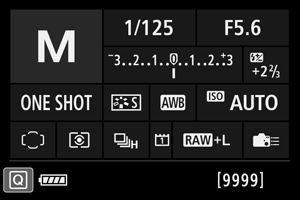
Reimpostazione della schermata Personalizza Quick Control o cancellazione di tutti gli elementi
Per ripristinare il layout predefinito della schermata Personalizza Quick Control, selezionare [Torna a layout predefinito] al passo 2 ().
Per rimuovere tutti gli elementi dal layout (in modo che la schermata sia vuota, a eccezione della riga inferiore), selezionare [Cancella tutti gli elementi].
Elementi disponibili e dimensioni di visualizzazione per il layout dello schermo
| (celle verticali × orizzontali) | ||||||||
| Elemento e dimensioni | 1×1 | 1×2 | 1×3 | 1×5 | 2×2 | 2×3 | 3×1 | 4×1 |
|---|---|---|---|---|---|---|---|---|
| Modalità scatto | ○ | ○ | ||||||
| Velocità otturatore | ○ | ○ | ||||||
| Apertura | ○ | ○ | ||||||
| Sensibilità ISO | ○ | ○ | ||||||
| Comp.esposiz./impostaz.AEB | ○ | ○ | ○ | |||||
| Compensazione esposizione flash | ○ | ○ | ○ | |||||
| Stile Foto | ○ | ○ | ||||||
| Bilanciamento bianco | ○ | ○ | ||||||
| Shift/Bkt WB | ○ | ○ | ||||||
| Auto Lighting Optimizer/Ottimiz.autom.della luce | ○ | |||||||
| Controlli personalizzati | ○ | |||||||
| Funzionamento AF | ○ | ○ | ||||||
| Selezione punto AF | ○ | ○ | ||||||
| Modalità misuraz.luce | ○ | |||||||
| Modalità drive | ○ | |||||||
| Selez. funz. reg./Card | ○ | ○ | ○ | |||||
| Data/Ora/Zona | ○ | ○ | ○ | ○ | ||||
| Controllo Speedlite esterno | ○ | |||||||
| Priorità tonalità chiare | ○ | |||||||
| Griglia mirino | ○ | |||||||
| Pulizia Sensore | ○ | |||||||
| Livello esposizione | ○ | ○ | ||||||
| Impostazioni GPS | ○ | |||||||
Attenzione
- La quantità di informazioni che possono essere visualizzate e le funzioni disponibili per Quick Control variano in base agli elementi, a causa delle differenze nelle dimensioni di visualizzazione.
- Non è possibile disporre lo stesso elemento in più posizioni sullo schermo.