Controllo remoto (EOS Utility)
- Configurazione delle impostazioni di connessione in EOS Utility
- Uso di EOS Utility
- Trasferimento diretto
- Creazione e registrazione di didascalie
Utilizzando EOS Utility è possibile scorrere le immagini memorizzate nella fotocamera e salvarle su un computer. Anche in EOS Utility è possibile scattare foto controllando la fotocamera a distanza e modificandone le impostazioni.
- Installare EOS Utility sul computer prima di impostare la connessione ().
- Vedere Connessioni Wi-Fi con un computer utilizzando EOS Utility per le istruzioni su come preparare il funzionamento della fotocamera in EOS Utility collegando la fotocamera a un computer e connettendosi a una rete Wi-Fi tramite un punto di accesso compatibile con WPS (modalità PBC).
Configurazione delle impostazioni di connessione in EOS Utility
Queste istruzioni sono la continuazione di quelle contenute in Configurazione delle impostazioni delle funzioni di comunicazione.
- Per stabilire una connessione è necessario eseguire operazioni anche sul computer. Per ulteriori informazioni fare riferimento alla documentazione del computer.
Passi da eseguire sulla fotocamera (1)
-
Selezionare [OK].

-
Viene visualizzato il seguente messaggio.

-
Passi da eseguire sul computer
-
Avviare EOS Utility sul computer.
-
In EOS Utility, fare clic su [Associazione su Wi-Fi/LAN].
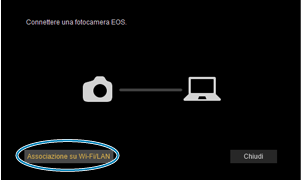
- Se viene visualizzato un messaggio relativo al firewall, selezionare [Sì].
-
Fare clic su [Collega] sul computer.

- Selezionare la fotocamera a cui connettersi, quindi fare clic su [Collega].
- Se sono elencate più fotocamere, individuare quella da connettere tramite l'indirizzo MAC, come mostrato sullo schermo della fotocamera.
- L'indirizzo MAC della fotocamera può essere verificato dalla schermata [Indirizzo MAC] ().
Passi da eseguire sulla fotocamera (2)
-
Selezionare [OK].
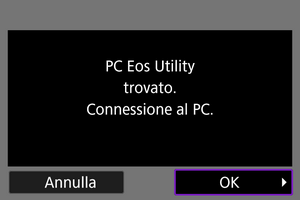
- Questo messaggio viene visualizzato dopo che la fotocamera rileva il computer in cui è stato fatto clic su [Collega] al passo 4.
- Selezionare [OK].
-
Selezionare [OK].
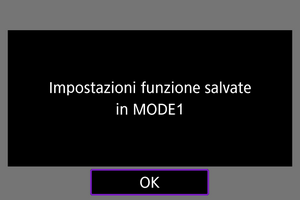
-
Selezionare [OK].
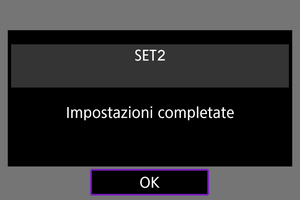
- Si ritorna alla schermata [Impostazioni rete].
- La spia
sulla fotocamera si illumina in verde.
- Le informazioni sulle impostazioni sono memorizzate nella fotocamera.
Le impostazioni di connessione per EOS Utility sono state completate.
- L'abbinamento manuale della fotocamera al computer dopo questo passo non è più necessario, a condizione che non si modifichino le impostazioni dopo aver abbinato i dispositivi per la prima volta.
Uso di EOS Utility
Per istruzioni sull'uso di EOS Utility, vedere EOS Utility istruzioni. Lo scatto a distanza è solo una delle tante operazioni della fotocamera disponibili.
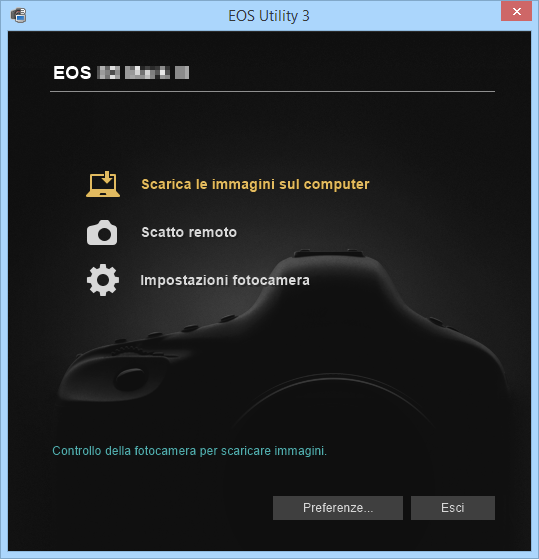
Attenzione
- Alcune voci di menu non sono disponibili quando la fotocamera è connessa alla rete.
- Durante lo scatto in remoto la velocità dell'AF potrebbe rallentare.
- A seconda dello stato della comunicazione, la visualizzazione delle immagini o la durata dello scatto dell'otturatore potrebbe essere ritardate.
- Nello scatto Live View remoto la velocità di trasmissione delle immagini è più bassa rispetto a una connessione realizzata mediante un cavo di interfaccia. Pertanto, i soggetti in movimento non vengono visualizzati in modo fluido.
Trasferimento diretto
Se la fotocamera è collegata a EOS Utility e si visualizza la finestra principale di EOS Utility, è possibile utilizzare la fotocamera per trasferire le immagini sul computer.
Selezione delle immagini da trasferire
-
Selezionare [
: Trasferimento immagini].
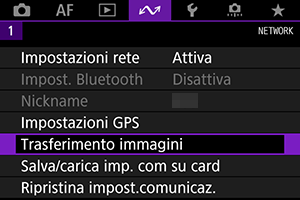
-
Selezionare [Sel. immagine/trasf].
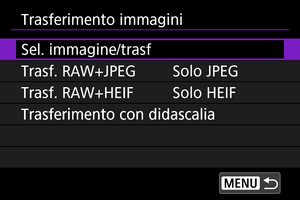
-
Selezionare [Trasferim. diretto].

-
Selezionare [Sel.imm.].
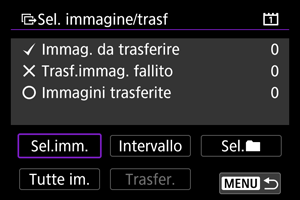
-
Selezionare un'immagine da trasferire.
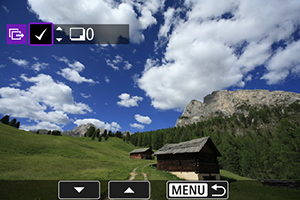
- Utilizzare la ghiera
per selezionare un'immagine da trasferire, quindi premere
.
- Utilizzare la ghiera
per aggiungere un [
] nella parte in alto a sinistra dello schermo, quindi premere
.
- Per la visualizzazione a tre immagini, premere il pulsante
e ruotare la ghiera
verso sinistra. Per tornare alla visualizzazione di una sola immagine, ruotare la ghiera
verso destra.
- Per selezionare altre immagini da trasferire, ripetere il passo 5.
- Dopo la selezione delle immagini, premere il pulsante
.
- Utilizzare la ghiera
-
Selezionare [Trasfer.].
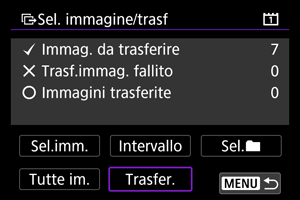
-
Selezionare [OK].

- Le immagini selezionate vengono trasferite sul computer.
Selezione di più immagini
È possibile trasferire più immagini contemporaneamente dopo aver scelto un metodo di selezione.
-
Accedere alla schermata [Sel. immagine/trasf].
- Seguire i passi da 1 a 3 in Selezione delle immagini da trasferire.
-
Selezionare un metodo di selezione.
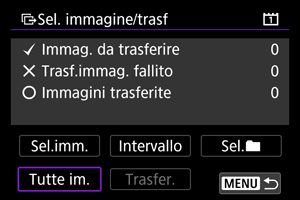
In una cartella
- Selezionare [Sel.
].
- Selezionare il metodo di selezione preferito.

- Se si seleziona [Sel.imm.il cui trasf.è fallito], vengono selezionate tutte le immagini nella cartella selezionata per le quali il trasferimento non è riuscito.
- Se si seleziona [Seleziona immag.non trasferite], vengono selezionate tutte le immagini non inviate nella cartella selezionata.
- Se si seleziona [Sel.imm.trasf.fallito (solo
)], vengono selezionate tutte le immagini protette nella cartella selezionata per le quali il trasferimento non è riuscito.
- Se si seleziona [Sel.imm.non trasfer. (solo
)], vengono selezionate tutte le immagini protette non inviate nella cartella selezionata.
- Se si seleziona [Cancella storico trasferim.], viene cancellato lo storico trasferimenti delle immagini nella cartella selezionata.
- Una volta cancellato lo storico trasferimenti, è possibile selezionare [Seleziona immag.non trasferite] e trasferire nuovamente tutte le immagini nella cartella.
- Una volta cancellato lo storico trasferimenti, è possibile selezionare [Sel.imm.non trasfer. (solo
)] e trasferire nuovamente tutte le immagini protette nella cartella.
- Selezionare una cartella.

- Selezionare [OK] per trasferire le immagini selezionate sul computer.

In una scheda
- Selezionare [Tutte im.].
- Selezionare il metodo di selezione preferito.

- Se si seleziona [Sel.imm.il cui trasf.è fallito], vengono selezionate tutte le immagini sulla scheda per le quali il trasferimento non è riuscito.
- Se si seleziona [Seleziona immag.non trasferite], vengono selezionate tutte le immagini non inviate sulla scheda.
- Se si seleziona [Sel.imm.trasf.fallito (solo
)], vengono selezionate tutte le immagini protette sulla scheda per le quali il trasferimento non è riuscito.
- Se si seleziona [Sel.imm.non trasfer. (solo
)], vengono selezionate tutte le immagini protette non inviate sulla scheda.
- Se si seleziona [Cancella storico trasferim.], viene cancellato lo storico trasferimenti delle immagini sulla scheda.
- Una volta cancellato lo storico trasferimenti, è possibile selezionare [Seleziona immag.non trasferite] e trasferire nuovamente tutte le immagini sulla scheda.
- Una volta cancellato lo storico trasferimenti, è possibile selezionare [Sel.imm.non trasfer. (solo
)] e trasferire nuovamente tutte le immagini protette sulla scheda.
- Selezionare [OK] per trasferire le immagini selezionate sul computer.

Seleziona intervallo
- Selezionare [Intervallo].
- Se si selezionano la prima e l'ultima immagine dell'intervallo, tutte le immagini nell'intervallo vengono contrassegnate con un segno di spunta [
] e viene inviata una copia di ciascuna immagine.
- Dopo la selezione delle immagini, premere il pulsante
.
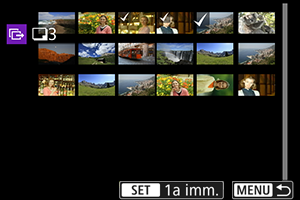
- Selezionare [OK] per trasferire le immagini selezionate sul computer.
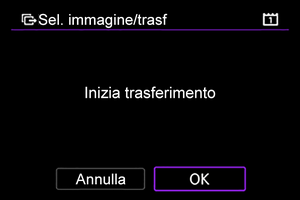
Trasferimento di immagini RAW+JPEG o RAW+HEIF
Per le immagini RAW+JPEG o RAW+HEIF è possibile specificare l'immagine da trasferire.
-
Selezionare [
: Trasferimento immagini].
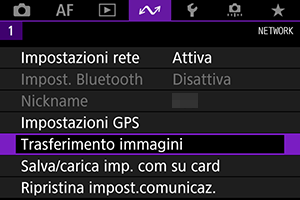
-
Selezionare il tipo di immagini da trasferire.
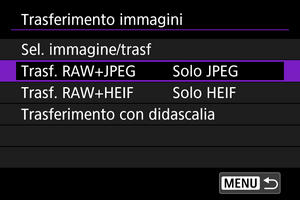
-
Trasf. RAW+JPEG

- Selezionare [Trasf. RAW+JPEG], quindi selezionare [Solo JPEG], [Solo RAW] o [RAW+JPEG].
-
Trasf. RAW+HEIF
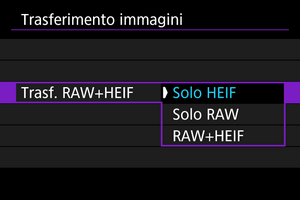
- Selezionare [Trasf. RAW+HEIF], quindi selezionare [Solo HEIF], [Solo RAW] o [RAW+HEIF].
-
Attenzione
- Alcune voci di menu non sono disponibili durante il trasferimento delle immagini.
Creazione e registrazione di didascalie
È possibile creare didascalie e registrarle sulla fotocamera per utilizzarle come descritto in Aggiunta di una didascalia prima del trasferimento.
-
Avviare EOS Utility e selezionare [Impostazioni fotocamera].
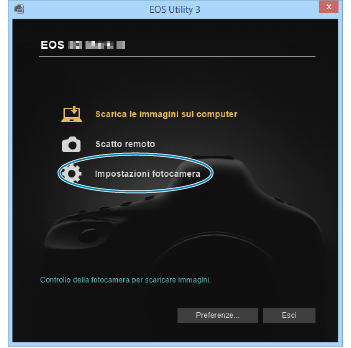
-
Selezionare [Didascalie WFT].
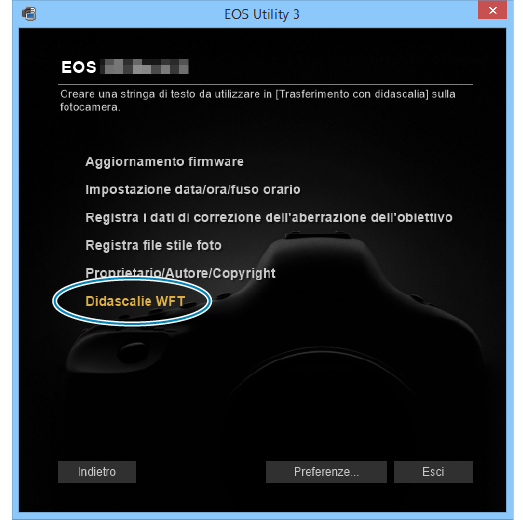
-
Immettere la didascalia o le didascalie.
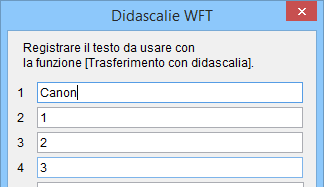
- È possibile immettere fino a 31 caratteri (in formato ASCII).
- Per acquisire i dati sulle didascalie memorizzati sulla fotocamera, selezionare [Carica impost.].
-
Impostare le didascalie sulla fotocamera.
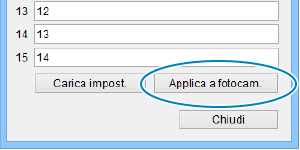
- Selezionare [Applica a fotocam.] per registrare le nuove didascalie sulla fotocamera.