HDR Movie Recording
You can record high dynamic range movies that retain detail in highlights of high-contrast scenes.
-
Select [
:
HDR Movie Recording].
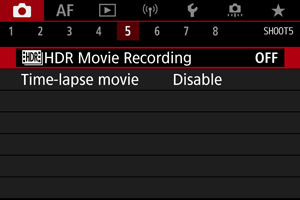
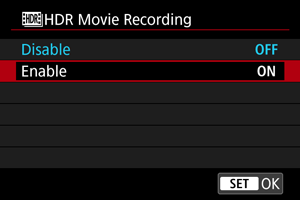
- Select [Enable].
-
Record an HDR movie.
- Record the movie in the same way as normal movie recording.
- For details on file sizes and the recording time available, see Movie recording.
Caution
- HDR movie recording is not available with [
: IS (Image Stabilizer) mode] set to [
Digital IS], or when set to [
: Time-lapse movie], [
: Highlight tone priority], [
: Canon Log settings], [
: HDR PQ settings], or [
: HDMI RAW output].
- Since multiple frames are merged to create an HDR movie, certain parts of the movie may look distorted. This is more noticeable in handheld recording affected by camera shake, so consider using a tripod. Note that even if a tripod is used for recording, afterimages or noise may become more noticeable, compared to normal playback, when the HDR movie is played back frame-by-frame or in slow motion.
- Image color and brightness may change significantly for a moment if you change settings for HDR movie recording. Also, the movie will not be updated for a moment, and the frame stops momentarily. Be aware of this when recording movies to external devices via HDMI.
Note
- The recording size is
(NTSC) or
(PAL).