Komunikasi Camera Connect dari Smartphone
- Menghubungkan ke Smartphone yang Kompatibel dengan Bluetooth Melalui Wi-Fi
- Fungsi Camera Connect
- Membatalkan Pairing (Pembuatan Pasangan)
- Koneksi Wi-Fi Tanpa Menggunakan Bluetooth
- Transfer Gambar Otomatis Saat Pemotretan
- Mengirim Gambar dari Kamera ke Smartphone
- Pengaturan untuk Membuat Gambar dapat Dilihat dari Smartphone
- Peringatan Umum Tentang Komunikasi Camera Connect dari Smartphone
Dengan menggunakan aplikasi khusus Camera Connect yang telah diinstal di smartphone atau tablet (selanjutnya, secara kolektif disebut sebagai “smartphone”), Anda dapat menghubungkan kamera dan smartphone melalui Bluetooth atau membuat koneksi Wi-Fi antara perangkat.
Fitur yang tersedia melalui koneksi Bluetooth
- Anda dapat membuat koneksi Wi-Fi hanya dengan menggunakan smartphone.
- Anda dapat memotret foto atau merekam film dengan menggunakan smartphone sebagai remote control.
Fitur yang tersedia melalui koneksi Wi-Fi
- Anda dapat menggunakan smartphone untuk menelusuri gambar pada kamera dan menyimpannya ke smartphone.
- Anda dapat mengontrol kamera jarak jauh dari smartphone.
- Anda dapat menggunakan kamera untuk mengirim gambar ke smartphone.
- Aplikasi khusus Camera Connect (gratis) harus diinstal pada smartphone dengan sistem operasi Android atau iOS. Camera Connect dapat diinstal dari Google Play atau App Store.
Perhatian
- Gunakan versi OS smartphone terbaru.
Catatan
- Anda juga dapat mengakses Google Play atau App Store dari kode QR yang ditampilkan saat Anda memasangkan smartphone dan kamera.
- Untuk versi sistem operasi yang didukung oleh Camera Connect, mengaculah ke situs pengunduhan Camera Connect.
- Contoh layar dan detail lain pada petunjuk ini mungkin berbeda dengan antarmuka yang sesungguhnya setelah terdapat pembaruan firmware kamera, atau pembaruan Camera Connect, Android, atau iOS.
Menghubungkan ke Smartphone yang Kompatibel dengan Bluetooth Melalui Wi-Fi
Instruksi ini menjelaskan cara untuk membuat koneksi Wi-Fi dengan smartphone yang mengaktifkan Bluetooth dan menggunakan Camera Connect untuk mengontrol kamera.
Perhatian
- Pairing (pemasangan) Bluetooth dengan smartphone tidak dimungkinkan selama kamera dihubungkan ke perangkat lain melalui Wi-Fi atau dihubungkan ke LAN nirkabel dengan WFT. Akhiri koneksi Wi-Fi atau LAN nirkabel dengan memilih [Pengaturan samb.] pada [Pengaturan jaringan], kemudian memilih [Putuskan].
-
Langkah-langkah pada smartphone (1)
Aktifkan Bluetooth dan Wi-Fi dari layar pengaturan smartphone. Perhatikan bahwa pairing (pembuatan pasangan) dengan kamera tidak dimungkinkan dari layar pengaturan Bluetooth smartphone.
-
Langkah-langkah pada kamera (1)
-
Pada kamera, tekan tombol
.
-
Pilih [
: Pengaturan jaringan].

-
Pilih [Aktif].
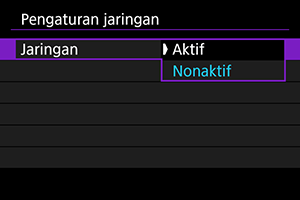
-
Pilih [Pgtrn Bluetooth].
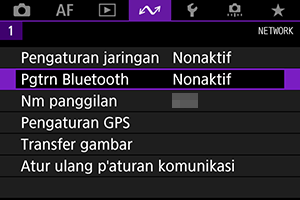
-
Set [Bluetooth] ke [Aktif].
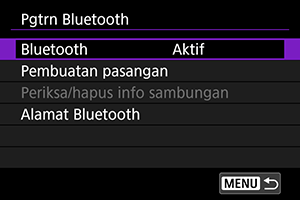
-
Pilih [Pembuatan pasangan].
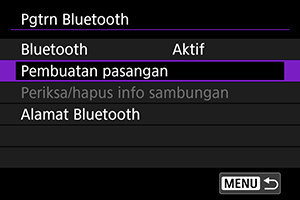
-
Pilih sebuah opsi.
- Jika Camera Connect telah diinstal, pilih [Jangan tampilkan].
- Jika Camera Connect belum diinstal, pilih [Android] atau [iOS], pindai kode QR yang ditampilkan dengan smartphone untuk mengakses Google Play atau App Store dan instal Camera Connect.
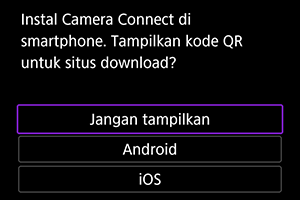
-
-
Langkah-langkah pada smartphone (2)
-
Mulai Camera Connect.

-
Ketuk kamera yang akan dipasangkan.
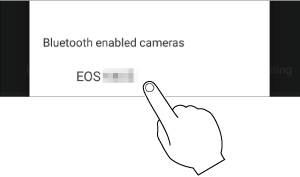
- Jika Anda menggunakan smartphone Android, lanjutkan ke langkah 11.
-
Ketuk [Pair] (hanya pada iOS).
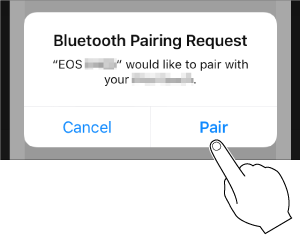
-
-
Langkah-langkah pada kamera (2)
-
Pilih [OK].
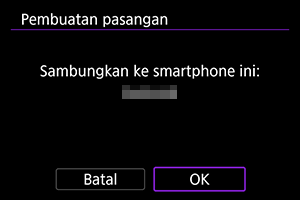
-
Tekan tombol
.

- Pairing (pemasangan) selesai, dan kamera telah terhubung ke smartphone melalui Bluetooth.
- Ikon Bluetooth muncul pada layar utama Camera Connect.
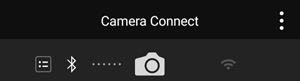
Perhatian
- Koneksi Bluetooth mengonsumsi daya baterai bahkan setelah pematian daya otomatis kamera diaktifkan. Oleh karena itu, level baterai mungkin menjadi rendah ketika Anda menggunakan kamera.
- Kamera dapat dipasangkan dengan satu smartphone. Sebelum memasangkan dengan smartphone lain, hapus informasi tentang smartphone yang dipasangkan saat ini ().
- Menyimpan riwayat pairing untuk kamera yang dipasangkan ke smartphone sebelumnya akan menyebabkan Anda tidak dapat melakukan pairing dengan kamera ini. Sebelum Anda mencoba melakukan pairing lagi, hapus riwayat pairing kamera sebelumnya dari layar pengaturan Bluetooth smartphone Anda.
-
-
Langkah-langkah pada smartphone (3)
-
Ketuk fungsi Camera Connect.

- Pada iOS, ketuk [Join] ketika muncul pesan untuk mengonfirmasi koneksi kamera.
- Setelah perangkat terhubung melalui Wi-Fi, layar untuk fungsi yang dipilih akan ditampilkan pada smartphone.
-
Ikon Bluetooth dan Wi-Fi sekarang ditampilkan pada layar utama Camera Connect, setelah Anda kembali ke layar tersebut.

- Lampu
pada kamera menyala hijau.
-
-
Mengakhiri koneksi Wi-Fi
-
Putuskan koneksi dengan mengetuk [
] pada layar Camera Connect.
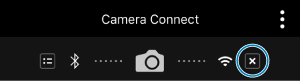
- Mengakhiri koneksi Wi-Fi akan mengalihkan kamera ke koneksi Bluetooth.
-
-
Menghubungkan Kembali
- Untuk menghubungkan kembali melalui Wi-Fi, mulai Camera Connect dan ketuk fungsi yang akan Anda gunakan.
Fungsi Camera Connect
-
Images on camera
- Gambar dapat ditelusuri, dihapus, atau diberi peringkat.
- Gambar dapat disimpan pada smartphone.
-
Remote live view shooting
- Memungkinkan pemotretan jarak jauh sambil meninjau gambar secara live pada smartphone.
-
Auto transfer
-
Bluetooth remote controller
- Memungkinkan kontrol kamera jarak jauh dari smartphone yang dipasangkan melalui Bluetooth. (Tidak tersedia ketika tersambung melalui Wi-Fi).
- Fungsi mati otomatis dinonaktifkan selagi Anda menggunakan fitur remote control Bluetooth.
-
Location information
- Tidak didukung pada kamera ini.
-
Camera settings
- Pengaturan kamera dapat diubah.
Membatalkan Pairing (Pembuatan Pasangan)
Batalkan pairing dengan smartphone seperti berikut.
-
Pilih [Periksa/hapus info sambungan].
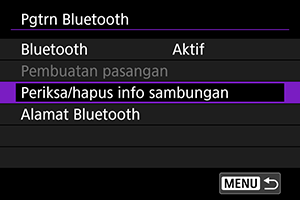
-
Tekan tombol
.

-
Pilih [OK].
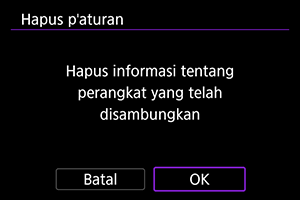
-
Hapus informasi kamera pada smartphone.
- Pada menu pengaturan Bluetooth smartphone, hapus informasi kamera yang terdaftar pada smartphone.
Catatan
- Untuk memeriksa alamat Bluetooth kamera, pilih [Alamat Bluetooth].
Koneksi Wi-Fi Tanpa Menggunakan Bluetooth
Instruksi ini menjelaskan cara untuk membuat koneksi Wi-Fi langsung dengan smartphone dan menggunakan Camera Connect untuk mengontrol kamera.
-
Langkah-langkah pada kamera (1)
-
Pada kamera, tekan tombol
.
-
Pilih [
: Pengaturan jaringan].

-
Pilih [Aktif].
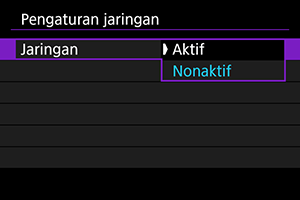
-
Pilih [Pengaturan samb.].
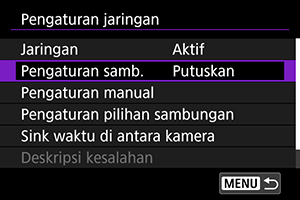
-
Pilih [SET* Tdk dtentukn].
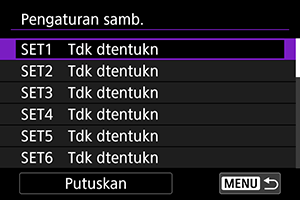
-
Pilih [Buat dengan wizard].

-
Pilih [Konfigurasi online].
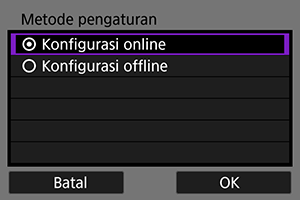
- Pilih [OK].
-
Pilih [Smartphone].
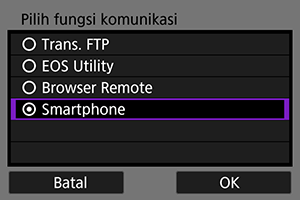
- Pilih [OK].
-
Tekan tombol
.
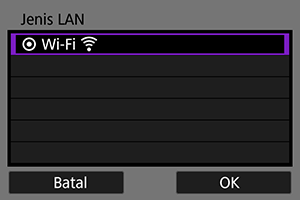
- Pilih [OK].
-
Pilih [Pengaturan baru].

- Pilih [OK].
-
Pilih [Mode titik akses kamera].

-
Pilih [Sambungan mudah].
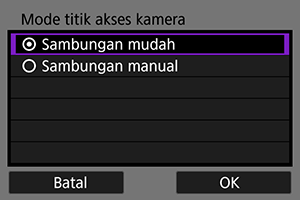
- Pilih [OK].
-
Pilih [OK].
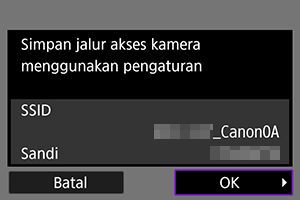
-
Tekan tombol
.
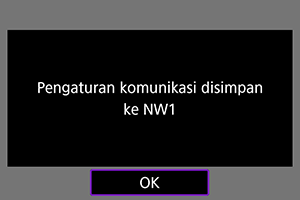
-
Pilih [Pengaturan baru].

- Pilih [OK].
-
Periksa SSID (nama jaringan) dan sandi.
- Periksa SSID (1) dan sandi (2) yang ditampilkan pada layar kamera.

-
-
Langkah-langkah pada smartphone
-
Operasikan smartphone untuk menciptakan koneksi Wi-Fi.
- Aktifkan fungsi Wi-Fi smartphone, lalu ketuk SSID (nama jaringan) yang telah diperiksa dalam langkah 16.
- Pada bidang sandi, masukkan sandi yang telah Anda periksa di langkah 16, kemudian ketuk [Join].
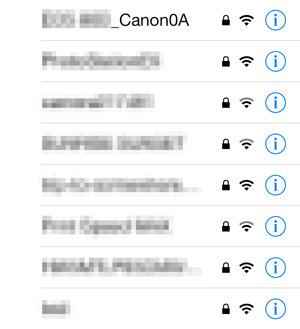
-
Mulai Camera Connect dan ketuk kamera yang akan dihubungkan melalui Wi-Fi.
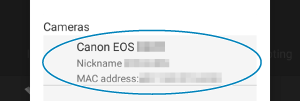
-
-
Langkah-langkah pada kamera (2)
-
Pilih [OK].
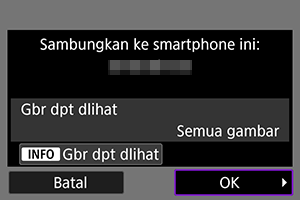
- Untuk menentukan gambar yang dapat dilihat, tekan tombol
. Untuk detail tentang kondisi yang memungkinkan peninjauan gambar, lihat Pengaturan untuk Membuat Gambar dapat Dilihat dari Smartphone.
- Untuk menentukan gambar yang dapat dilihat, tekan tombol
-
Tekan
.

-
Tekan
.
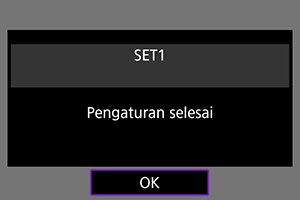
- Jendela utama Camera Connect akan ditampilkan pada smartphone.
-
Lampu
pada kamera menyala hijau.
Koneksi Wi-Fi ke smartphone telah selesai.

-
Transfer Gambar Otomatis Saat Pemotretan
Hasil pemotretan Anda dapat secara otomatis dikirim ke smartphone. Sebelum mengikuti langkah-langkah ini, pastikan kamera dan smartphone telah dihubungkan melalui Wi-Fi.
-
Pilih [
: Pengaturan jaringan].

-
Pilih [Pengaturan pilihan sambungan].
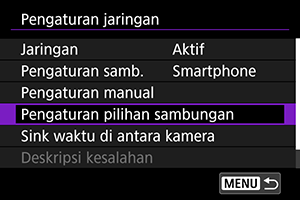
-
Pilih [Pengaturan smartphone].

-
Set [Kirim otomatis] ke [Aktif].
- Jika diperlukan, pilih [Ukrn utk dikirim].

Mengirim Gambar dari Kamera ke Smartphone
Anda dapat menggunakan kamera untuk mengirim gambar ke smartphone yang dipasangkan melalui Bluetooth (hanya untuk perangkat Android) atau dihubungkan melalui Wi-Fi.
-
Alihkan ke mode pemutaran.
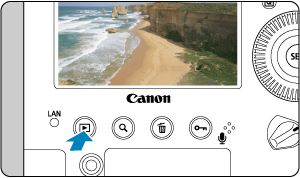
-
Tekan tombol
.

-
Pilih [
Kirim gbr ke smartphone].

- Jika Anda melakukan langkah ini selagi terhubung melalui Bluetooth, sebuah pesan akan ditampilkan, dan koneksi beralih ke koneksi Wi-Fi .
-
Pilih opsi pengiriman dan kirim gambar.
Mengirim gambar secara individual
-
Pilih gambar yang akan dikirim.
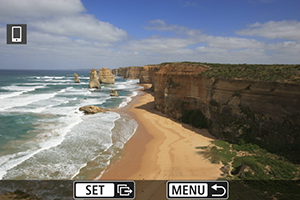
- Putar tombol putar
untuk memilih gambar yang akan dikirim, kemudian tekan
.
- Anda dapat menekan tombol
dan memutar tombol putar
berlawanan arah jarum jam untuk memilih gambar menggunakan tampilan indeks.
- Putar tombol putar
-
Pilih [Krm gb yg mncl].

- Dalam [Ukrn utk dikirim], Anda dapat memilih ukuran pengiriman gambar.
Mengirim beberapa gambar yang dipilih
-
Tekan
.
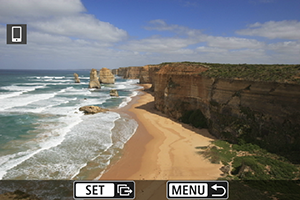
-
Pilih [Krm yg dipilih].

-
Pilih gambar yang akan dikirim.

- Putar tombol putar
untuk memilih gambar yang akan dikirim, kemudian tekan
.
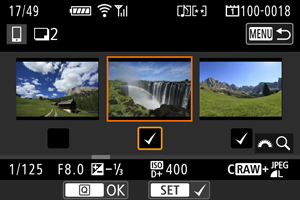
- Untuk beralih ke tampilan tiga gambar untuk pemilihan gambar, tekan tombol
dan putar tombol putar
berlawanan arah jarum jam. Untuk kembali ke tampilan gambar tunggal, tekan tombol
.
- Setelah memilih gambar yang akan dikirim, tekan tombol
.
- Putar tombol putar
-
Pilih [Ukrn utk dikirim].

-
Pada layar yang ditampilkan, pilih ukuran gambar.

-
-
Pilih [Kirim].
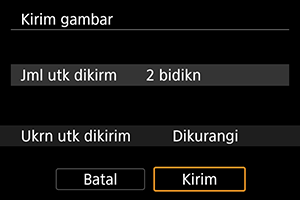
Mengirim gambar dalam rentang yang ditentukan
-
Tekan
.
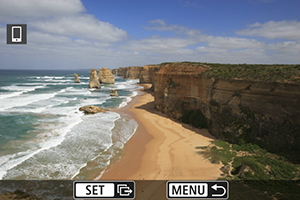
-
Pilih [Kirim rentang].

-
Tentukan rentang gambar.
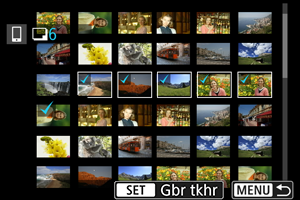
- Pilih gambar pertama (titik awal).
- Pilih gambar terakhir (titik akhir).
- Untuk membatalkan pilihan, ulangi langkah ini.
- Untuk mengubah nomor gambar dalam tampilan indeks, tekan tombol
, kemudian putar tombol putar
.
-
Konfirmasikan rentang gambar.
- Tekan tombol
.
- Tekan tombol
-
Pilih [Ukrn utk dikirim].

-
Pada layar yang ditampilkan, pilih ukuran gambar.

-
-
Pilih [Kirim].
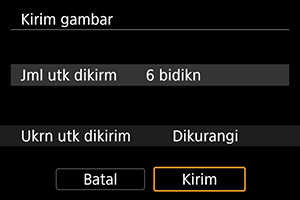
Mengirim semua gambar pada kartu
-
Tekan
.
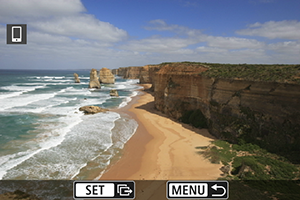
-
Pilih [Krm semua krt].

-
Pilih [Ukrn utk dikirim].

-
Pada layar yang ditampilkan, pilih ukuran gambar.

-
-
Pilih [Kirim].

Mengirim gambar yang sesuai dengan syarat pencarian
Kirim sekaligus semua gambar yang sesuai dengan syarat pencarian yang diset dalam [Atur ketentuan pencarian gb]. Untuk detail tentang [Atur ketentuan pencarian gb], lihat Mengeset Syarat Pencarian Gambar.
-
Tekan
.
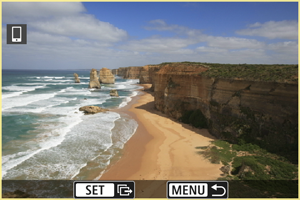
-
Pilih [Krm sm yg dtmk].

-
Pilih [Ukrn utk dikirim].
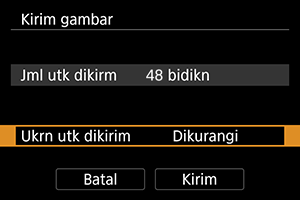
-
Pada layar yang ditampilkan, pilih ukuran gambar.

-
-
Pilih [Kirim].

Perhatian
- Selama pengoperasian transfer gambar, gambar tidak dapat dipotret sekalipun tombol rana kamera ditekan.
Catatan
- Anda dapat membatalkan transfer gambar dengan memilih [Batal] selama transfer.
- Anda dapat memilih hingga 999 file sekaligus.
- Dengan terciptanya koneksi Wi-Fi, direkomendasikan untuk menonaktifkan fungsi hemat daya smartphone.
- Pilihan pengurangan ukuran untuk foto akan diberlakukan bagi semua foto yang dikirim pada waktu tersebut. Perhatikan bahwa foto berukuran
tidak akan diperkecil.
- Ketika Anda menggunakan baterai untuk memberi daya pada kamera, pastikan daya baterai terisi penuh.
Pengaturan untuk Membuat Gambar dapat Dilihat dari Smartphone
Gambar dapat ditentukan setelah koneksi Wi-Fi diakhiri.
-
Pilih [Pengaturan jaringan].
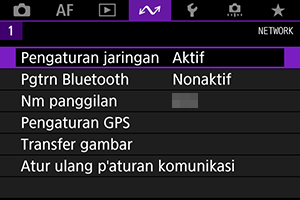
-
Pilih [Pengaturan manual].
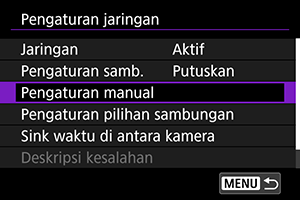
-
Pilih [Pengaturan fungsi].
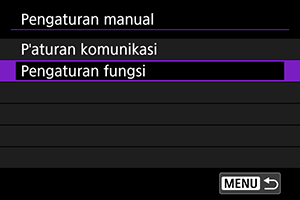
-
Pilih [Smartphone].

-
Pilih [Ubah].

-
Pilih [Gbr dpt dlihat].
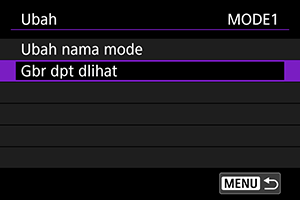
-
Pilih sebuah opsi.

- Pilih [OK] untuk mengakses layar pengaturan.
[Semua gambar]
Semua gambar yang disimpan pada kartu menjadi dapat dilihat.
[Gambar dr beberapa hari lalu]
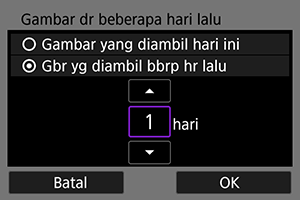
Menentukan gambar yang dapat dilihat berdasarkan tanggal pemotretan. Gambar yang dipotret hingga sembilan hari yang lalu dapat ditentukan.
- Ketika [Gbr yg diambil bbrp hr lalu] dipilih, gambar yang dipotret hingga jumlah hari yang ditentukan sebelum tanggal hari ini menjadi dapat dilihat. Gunakan tombol
untuk menentukan jumlah hari, kemudian tekan
untuk mengonfirmasi pilihan.
- Setelah Anda memilih [OK], gambar yang dapat dilihat akan diset.
Perhatian
- Jika [Gbr dpt dlihat] diset ke pengaturan apa pun selain [Semua gambar], pemotretan jarak jauh tidak dimungkinkan.
[Pilih menurut peringkat]
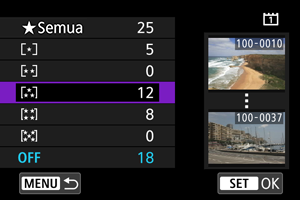
Menentukan gambar yang dapat dilihat berdasarkan apakah peringkat telah ditambahkan (atau tidak) atau berdasarkan tipe peringkat.
- Setelah Anda memilih tipe peringkat, gambar yang dapat dilihat akan diset.
[Rentang nomor file] (Pilih rentang)
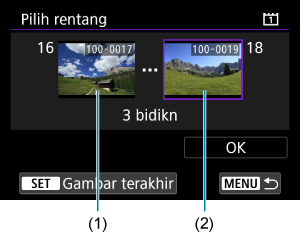
Pilih gambar pertama dan terakhir dari gambar yang disusun berdasarkan nomor file untuk menentukan gambar yang dapat dilihat.
-
Tekan
untuk menampilkan layar pemilihan gambar.
Gunakan tombol putar
untuk memilih gambar.
Anda dapat menekan tombol
dan memutar tombol putar
berlawanan arah jarum jam untuk memilih gambar menggunakan tampilan indeks.
- Pilih sebuah gambar sebagai titik awal (1).
- Gunakan tombol putar
untuk memilih gambar lain sebagai titik akhir (2).
- Pilih [OK].
Peringatan Umum Tentang Komunikasi Camera Connect dari Smartphone
Perhatian
-
Jika koneksi Wi-Fi diakhiri selagi merekam film dengan perekaman jarak jauh, hal berikut ini akan terjadi.
- Jika sakelar Pemotretan Live View/Perekaman film diset ke
, perekaman film akan dilanjutkan.
- Jika sakelar Pemotretan Live View/Perekaman film diset ke
, perekaman film akan berhenti.
- Jika sakelar Pemotretan Live View/Perekaman film diset ke
- Dengan terciptanya koneksi Wi-Fi ke smartphone, fungsi tertentu tidak tersedia.
- Dalam pemotretan jarak jauh, kecepatan AF mungkin menjadi lebih lambat.
- Tergantung pada status komunikasi, tampilan gambar atau waktu pelepasan rana mungkin tertunda.
- Ketika menyimpan gambar ke smartphone, Anda tidak dapat memotret gambar sekalipun Anda menekan tombol rana kamera. Selain itu, layar kamera mungkin mati.
Catatan
- Dengan terciptanya koneksi Wi-Fi, direkomendasikan untuk menonaktifkan fungsi hemat daya smartphone.