Pemrosesan Gambar RAW
Anda dapat memproses gambar atau
dengan kamera untuk membuat gambar JPEG atau HEIF. Gambar RAW tidak akan berubah, sehingga Anda dapat menerapkan pemrosesan yang berbeda untuk membuat beberapa file JPEG atau HEIF.
Anda juga dapat menggunakan Digital Photo Professional (perangkat lunak EOS) untuk memproses gambar RAW.
Perhatian
- Pemrosesan menjadi HEIF tidak tersedia untuk gambar
atau
yang ditangkap dengan beberapa pencahayaan, kecepatan ISO yang diperluas (L atau H), atau rana elektronik yang dipilih.
-
Pilih [
: Pemrosesan gambar RAW].
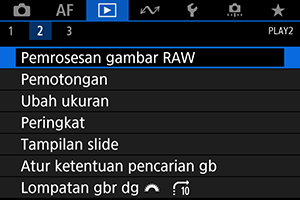
-
Pilih item, kemudian pilih gambar.
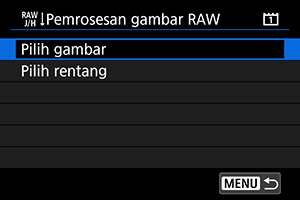
- Anda dapat memilih beberapa gambar untuk diproses sekaligus.
Memilih gambar
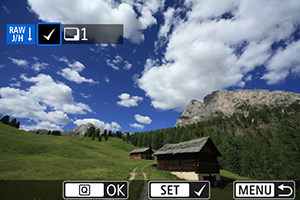
- Putar tombol putar
untuk memilih gambar yang akan diproses, kemudian tekan
.
- Tekan tombol
.
Memilih rentang
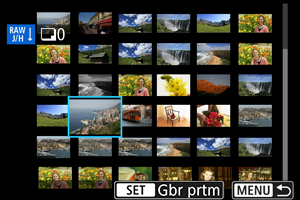
- Pilih gambar pertama (titik awal).
- Selanjutnya, pilih gambar terakhir (titik akhir).
- Tekan tombol
.
- Untuk memproses gambar lain, ulangi langkah ini.
-
Set kondisi pemrosesan yang diinginkan.
Gnkn pengaturan bidikan
- Gambar diproses menggunakan pengaturan gambar pada saat pemotretan.
- Gambar RAW yang diambil dalam pemotretan HDR diproses untuk membuat gambar HEIF, dan gambar RAW lain diproses untuk membuat JPEG.
Atur pemrosesan→JPEG/Atur pemrosesan→HEIF
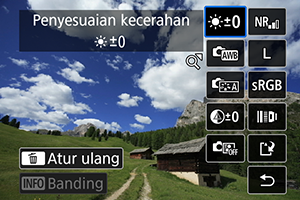
- Putar tombol putar
untuk memilih sebuah item.
- Putar tombol putar
atau
untuk mengalihkan pengaturan.
- Tekan
untuk mengakses layar pengaturan fungsi.
- Untuk kembali ke pengaturan gambar pada saat pemotretan, tekan tombol
.
Layar perbandingan
- Anda dapat beralih antara layar [Stlh diubah] dan [Pengaturan bidikan] dengan menekan tombol
serta memutar tombol putar
.
- Item berwarna oranye pada layar [Stlh diubah] telah dimodifikasi sejak waktu pemotretan.
- Tekan tombol
.
-
Simpan gambar.

- Ketika menggunakan [Atur pemrosesan→JPEG] atau [Atur pemrosesan→HEIF], pilih [
] (Simpan).
- Baca pesan dan pilih [OK].
- Untuk memproses gambar lain, pilih [Ya] dan ulangi langkah 2–4.
- Ketika menggunakan [Atur pemrosesan→JPEG] atau [Atur pemrosesan→HEIF], pilih [
-
Pilih gambar yang akan ditampilkan.

- Pilih [Gambar asli] atau [Gbr yg diproses].
Tampilan yang Diperbesar
Anda dapat memperbesar gambar yang ditampilkan untuk [Atur pemrosesan→JPEG] atau [Atur pemrosesan→HEIF] dengan menekan tombol . Rasio perbesaran bervariasi tergantung pada pengaturan [Kualitas gbr]. Dengan
, Anda dapat menggulir gambar yang diperbesar.
Untuk membatalkan tampilan yang diperbesar, tekan kembali tombol .
Perhatian
- Hasil pemrosesan dengan [Pengoptimal Lensa Digital] diset ke [Tinggi] hanya diterapkan pada tampilan yang diperbesar. Hasil tidak diterapkan dalam tampilan normal.
Pilihan Pemrosesan Gambar RAW
-
Penyesuaian kecerahan
Anda dapat menyesuaikan kecerahan gambar hingga ±1 stop dalam peningkatan 1/3 stop.
-
Anda dapat memilih white balance. Memilih [
] memungkinkan Anda untuk memilih [Auto.: Prioritas ambien] atau [Auto.: Prioritas putih]. Jika Anda memilih [
], Anda dapat mengeset suhu warna.
-
Anda dapat memilih Gaya Gambar. Anda dapat menyesuaikan ketajaman, kontras, dan parameter lainnya.
[
], [
], [
], dan [
] tidak tersedia saat [Atur pemrosesan→HEIF] diset.
-
Anda dapat menyesuaikan kejelasan dalam rentang antara –4 hingga +4.
Tidak tersedia saat [Atur pemrosesan→HEIF] diset.
-
Pengoptimal Pencahayaan Oto. ()
Anda dapat mengeset Pengoptimal Pencahayaan Otomatis.
Tidak tersedia saat [Atur pemrosesan→HEIF] diset.
-
Anda dapat mengeset pemrosesan pengurangan noise untuk kecepatan ISO tinggi. Jika efeknya sulit untuk dilihat, perbesar gambar ().
-
Anda dapat mengeset kualitas gambar (ukuran gambar dan kualitas JPEG) saat membuat gambar JPEG. Tekan
ke atas atau bawah untuk memilih ukuran gambar dan kualitas JPEG.
Saat membuat gambar HEIF, Anda dapat hanya mengeset kualitas HEIF.
-
Anda dapat memilih sRGB atau Adobe RGB. Karena layar kamera tidak kompatibel dengan Adobe RGB, perbedaan dalam gambar ketika kedua ruang warna tersebut diset akan sulit untuk dilihat.
[
] ditampilkan saat [Atur pemrosesan→HEIF] diset, namun bukan merupakan opsi yang dapat dipilih.
-
Koreksi aberasi lensa
-
Fenomena yang membuat sudut gambar terlihat lebih gelap karena karakteristik lensa dapat dikoreksi. Jika [Aktif] diset, gambar yang dikoreksi akan ditampilkan. Jika efeknya sulit untuk dilihat, perbesar gambar () dan periksa keempat sudutnya. Koreksi yang diterapkan lebih sedikit dibanding koreksi maksimum dengan Digital Photo Professional (perangkat lunak EOS, ). Jika efek koreksi kurang jelas, gunakan Digital Photo Professional untuk menerapkan koreksi pencahayaan periferal.
-
Koreksi distorsi
Distorsi gambar yang disebabkan karakteristik lensa dapat dikoreksi. Jika [Aktif] diset, gambar yang dikoreksi akan ditampilkan. Bagian tepi gambar akan dipotong pada gambar yang dikoreksi.
Karena resolusi gambar mungkin terlihat sedikit lebih rendah, sesuaikan ketajaman dengan pengaturan parameter Ketajaman Gaya Gambar sesuai keperluan.
-
Pengoptimal Lensa Digital
Mengoreksi aberasi lensa, difraksi, dan hilangnya resolusi akibat filter low-pass dengan menerapkan nilai desain optik. Untuk memeriksa efek hasil pengaturan opsi ini ke [Tinggi] atau [Standar], gunakan tampilan yang diperbesar (). Tanpa perbesaran, efek dari Pengoptimal Lensa Digital yang diset ke [Tinggi] tidak diterapkan. Memilih [Tinggi] atau [Standar] akan mengoreksi aberasi kromatik dan difraksi, meskipun opsi-opsi ini tidak ditampilkan.
-
Aberasi kromatik (garis-garis warna di sepanjang garis tepi subjek) yang disebabkan karakteristik lensa dapat dikoreksi. Jika [Aktif] diset, gambar yang dikoreksi akan ditampilkan. Jika efeknya sulit untuk dilihat, perbesar gambar ().
-
Koreksi difraksi
Difraksi akibat apertur lensa yang mengurangi ketajaman gambar dapat dikoreksi. Jika [Aktif] diset, gambar yang dikoreksi akan ditampilkan. Jika efeknya sulit untuk dilihat, perbesar gambar ().
-
Perhatian
- Pemrosesan gambar RAW dalam kamera tidak akan menghasilkan hasil yang sama seperti pemrosesan gambar RAW dengan Digital Photo Professional (perangkat lunak EOS).
- Jika Anda melakukan [Penyesuaian kecerahan], noise, garis warna, dll. mungkin ditingkatkan seiring efek penyesuaian tersebut.
- Ketika [Pengoptimal Lensa Digital] diset, noise mungkin meningkat seiring dengan efek koreksi.
- Ketika [Pengoptimal Lensa Digital] diset, tepi gambar mungkin akan dipertegas dalam beberapa kondisi pemotretan. Sesuaikan ketajaman Gaya Gambar sesuai kebutuhan.
- Pemrosesan dengan [Pengoptimal Lensa Digital] yang diset ke [Tinggi] mungkin memerlukan beberapa waktu.
- Data Hapus Debu () tidak ditambahkan ke gambar ketika pemrosesan dilakukan dengan [Koreksi distorsi] diset ke [Aktif].
Catatan
- Data koreksi lensa untuk lensa yang kompatibel dengan fitur ini didaftarkan (disimpan) pada kamera.
- Efek dari koreksi aberasi lensa bervariasi berdasarkan lensa dan kondisi pemotretan. Selain itu, efek juga mungkin sulit untuk dilihat tergantung pada lensa yang digunakan, kondisi pemotretan, dll.
- Untuk detail mengenai data koreksi yang digunakan dengan Pengoptimal Lensa Digital, lihat Pengoptimal Lensa Digital.
- Film RAW mungkin tidak dapat diproses. Proses dengan Digital Photo Professional (perangkat lunak EOS).