Streaming Images
You can live-stream images from the camera.
Only when streaming, you can use Wireless Remote Control BR-E1 (sold separately). Note that before streaming, you will need to pair the camera with Wireless Remote Control BR-E1 ().
Caution
- Check the YouTube streaming requirements in advance on the YouTube site.
Preparing to Stream
Set up [Live streaming] on the camera to enable streaming from the camera.
- Register the camera for image.canon and complete camera link settings as described in Registering Image.Canon.
- Complete the required streaming settings on the YouTube site.
- For instructions, visit the YouTube site.
Steps on the computer or smartphone
-
Enable YouTube streaming.
- Display the settings screen for connected Web services used with image.canon.
- Next to [YouTube], click or tap [Connect].
- Sign in to YouTube and allow image.canon access.
Steps on the camera
-
Select [
].
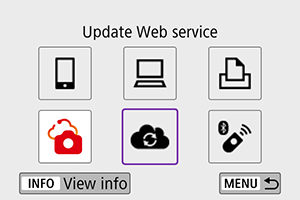
- A [Live streaming] icon is added.
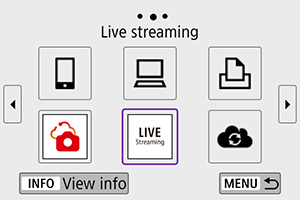
Caution
-
Streaming
- YouTube is the only streaming service supported by this camera.
- Before you can use streaming services, you must complete image.canon registration.
- YouTube streaming is subject to change, suspension, or termination without prior notice.
- Canon is in no way responsible for third-party services such as YouTube streaming.
- No image is recorded to the card during streaming (but a card must be in the camera).
- Images are streamed at approx. 6 Mbps for either
(NTSC) or
(PAL).
- Images are streamed horizontally, regardless of the [
: Add
rotate info] setting.
- Audio may be noisy during streaming. Check for noisy audio in advance by using [PRVW] (), for example. If noise from the external microphone is distracting, try placing it on the left side of the camera (on the
external microphone IN terminal side) as far from the camera as possible.
- It is not possible to pair the camera with Wireless Remote Control BR-E1 (sold separately, ) after you have set up streaming.
- Wireless Remote Control BR-E1 cannot be used while connected to the camera via Wi-Fi unless you are streaming.
- Remote control from a smartphone is not possible during streaming.
Live Streaming
You can also stream by using the camera to select an event that you have set up in advance on the YouTube site (by entering the streaming time and title).
-
Complete event settings on the YouTube site.
- For instructions, visit the YouTube site.
-
Set the Mode dial to
.

- You can select the movie recording mode ([Movie auto exposure] or [Movie manual exp.], which can be set in
→ [Shooting mode]).
- You can select the movie recording mode ([Movie auto exposure] or [Movie manual exp.], which can be set in
-
Start streaming.
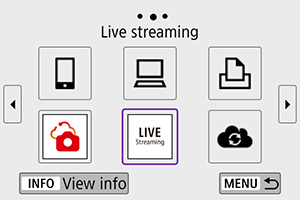
-
Check the terms of service.
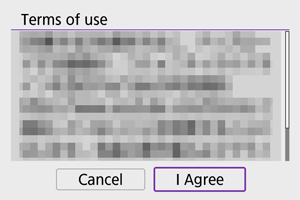
- Read the agreement displayed and choose [I Agree].
-
Select an event.

- Select an event that you have added from the YouTube site in advance.
- Up to 20 events are listed.
Note
- In case of messages indicating that streaming cannot be started, the event has not been registered yet. Add the event from the YouTube site.
-
Check the streaming details.
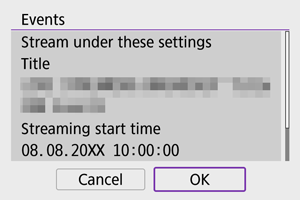
- Select [OK].
-
Select [OK].
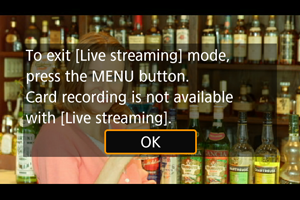
-
Select [PRVW] or [LIVE].
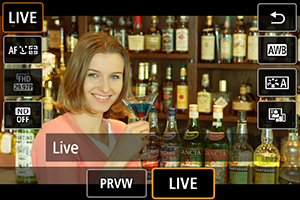
- Selecting [PRVW] (Preview) enables you to test streaming without releasing images publicly. Useful for checking images before streaming.
- Selecting [LIVE] (Live) enables you to start streaming immediately.
-
Start previewing or streaming.

- Configure recording features, just as in normal movie recording.
- When ready, press the movie shooting button.
- Previewing or streaming starts automatically after [Preparing preview] or [Preparing to stream] is displayed.

- [
PRVW] or [
LIVE] is displayed in the upper right during previewing or streaming, respectively.
- The time that has elapsed since you pressed the movie shooting button is shown on the previewing/streaming screen (1). For streaming, the number of viewers is also indicated (2).
- Check the YouTube site to see how the streamed image looks.
-
Stop previewing or streaming.
- Press the movie shooting button again to stop previewing or streaming.
- After previewing the image, return to step 8 and select [LIVE] to start streaming.
-
Exit streaming mode.
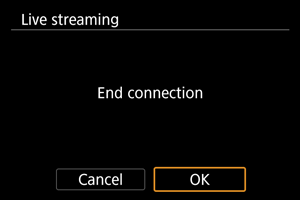
- Press the
button, then select [OK].
- Press the
Caution
- It will take a moment before streaming begins in step 9. Do not operate the camera while the message is displayed.
- In case of display problems (character corruption) on the camera for text you entered on the YouTube site, enter the text again from the YouTube site in ASCII format (single-byte letters or numbers).