Touch & Drag AF Settings
You can move the AF point or Zone AF frame by tapping or dragging on the screen as you look through the viewfinder.
Touch & Drag AF
-
Select [
: Touch & drag AF settings].
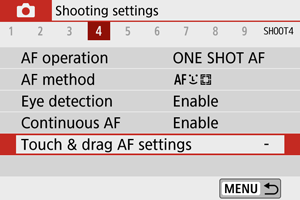
-
Select [Touch & drag AF].
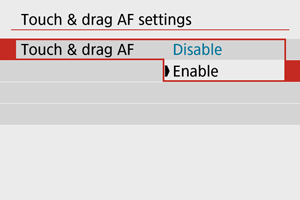
- Select [Enable].
Tapping to Select Subjects for 

To switch the subject tracked to a different person when several faces are detected with the AF method set to , you can tap the area set in [Active touch area].
Note that this setting is not available with [Touch & drag AF] set to [Enable].
-
Select [Tap to select subject for
].
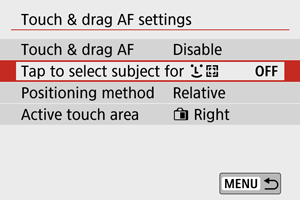
-
Select [On].
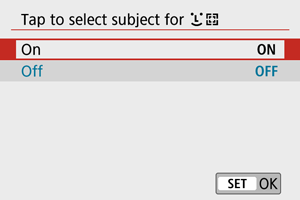
Note
- To switch to a person on the left, tap the left side of the area set in [Active touch area], and to switch to a person on the right, tap the right side.
- With [Eye detection] set to [Enable], the camera switches to the eyes of a different subject.
Positioning Method
You can set how positions are specified by tapping or dragging.
-
Set [Positioning method].
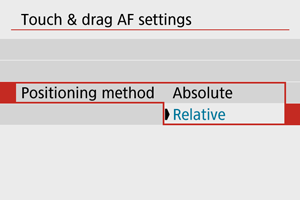
-
Absolute
The AF point moves to the tapped or dragged position on the screen.
-
Relative
The AF point moves in the direction you drag, as much as you drag, no matter where you touch the screen.
-
Active Touch Area
You can specify the area of the screen used for tap and drag operations.
-
Select [Active touch area].
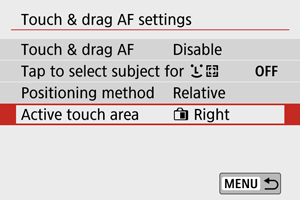
-
Set the area that will respond to touch.
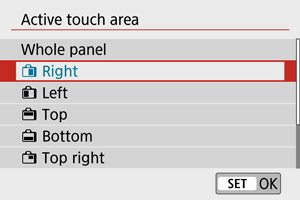
Note
- Tapping the screen with [
+Tracking] set displays a round orange frame [
]. After you lift your finger at the position to move the AF point to, [
] is displayed and that subject is tracked. To cancel subject selection, hold down the
button.