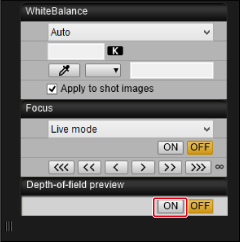A Remote Live View (Távoli élő nézet) ablak funkciói
- Fókuszálás AF használatával
- Kézi fókuszálás
- A mélységélesség és az expozíció ellenőrzése
- A fehéregyensúly beállítása
- Elektronikus horizont megjelenítése
- A képarány módosítása
- Hangfelvétel beállítása
- Átfedéses megjelenítés funkció
- Rács megjelenítése
- Segédvonalak megjelenítése
- Segédvonalak megjelenítése (döntött)
- Nagy teljesítményű zoomolás
Fókuszálás AF használatával
Automatikus fókusszal végzett felvételkészítéskor beállíthatja az AF-módszert, az AF-területet és az egyéb funkciókat.
-
A konfigurálható funkciók köre a csatlakoztatott fényképezőgéptől függően eltérő lehet.
-
Az AF-funkcióra vonatkozó óvintézkedésekkel és az elérhető funkciókkal kapcsolatos részletekért tekintse meg a csatlakoztatott fényképezőgép kezelési kézikönyvét.
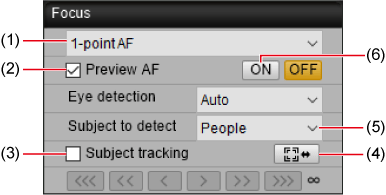
-
Állítsa az objektív fókuszmódkapcsolóját AF helyzetbe.
-
Állítsa a felvételkészítési ablakban az AF/MF kapcsolót [AF] lehetőségre.
-
Válasszon egy AF-módszert vagy -területet.
- Válasszon a legördülő listából (1).
-
Konfigurálja az egyéb funkciókat.
- Amikor megjelenik az [Eye Detection/Szemészlelés] felirat, a megfelelő AF-beállítások kiválaszthatók a listából.
- Ha megjelennek ezek az opciók, folyamatos AF-hez válassza a [Continuous AF/Folyamatos AF] vagy a [Preview AF/AF-előnézet] (2) lehetőséget.
- Ha megjelenik ez az opció, a Servo AF használata videóhoz funkcióhoz válassza a [Movie Servo AF/Servo AF használata videóhoz] lehetőséget.
- A [Subject tracking/Témakövetés] (3) lehetőség kiválasztásával megjeleníthet egy követőkeretet ([
 ]) az észlelt fő témához. A követés indításához és leállításához nyomja meg a [
]) az észlelt fő témához. A követés indításához és leállításához nyomja meg a [ ] gombot (4).
] gombot (4). - A követendő fő téma automatikus kiválasztásának feltételeit a követendő téma megadására szolgáló legördülő menüben (5) állíthatja be, ha ez az opció megjelenik.
-
Állítsa be a fókuszpontot.

- Húzza a nagyítókeretet (7) vagy kattintson arra a pontra, ahová fókuszálni szeretne.
- A [
 ] (8) gombra kattintva válthat az AF-pontok megjelenítése és elrejtése között.
] (8) gombra kattintva válthat az AF-pontok megjelenítése és elrejtése között.
-
Kattintson az [ON/BE] (6) lehetőségre.
Figyelmeztetés
- Állítsa az [Orientation linked AF point/Tájoláshoz kapcsolódó AF-pont] beállítást a [Same for both vert/horiz/Ugyanaz függ./vízsz. esetén] lehetőségre. A [Select separate AF points/Különböző AF-pontok kiválasztása] lehetőség beállítása esetén előfordulhat, hogy az automatikus fókusz nem fog megfelelően működni.
Megjegyzés
- Az automatikus fókuszálás akkor is folytatódik, ha duplán rákattint egy AF-pontra.
- Az AF-művelet leállításához kattintson az [OFF/KI] lehetőségre.
Kézi fókuszálás
A nagyított kép [Remote Live View window/Távoli élő nézet] ablakban történő megtekintése közben kézzel is elvégezheti a fókuszálást.
-
Állítsa az objektív fókuszmódkapcsolóját AF helyzetbe.
-
Állítsa a felvételkészítési ablakban az AF/MF kapcsolót [MF] lehetőségre.
-
Válassza ki a legördülő listából a [Live mode/Élőképes mód], [1-point AF/1 AF-pont], [Live 1-point AF/Élő 1 AF-pont] vagy [Spot AF/Szpot AF] lehetőséget.
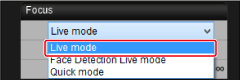
- Ha megjelenik, törölje a [Continuous AF/Folyamatos AF] jelölőnégyzet kijelölését.
-
Húzza a nagyítókeretet ([□], 1) a nagyítandó területre.
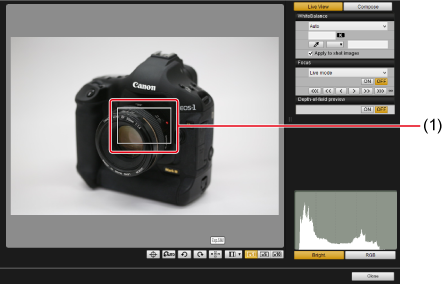
- A nagyítókeret ([□]) a kívánt területre kattintva is mozgatható.
-
Kattintson a [
 ] vagy a [
] vagy a [ ] gombra.
] gombra.
- Az elérhető nagyítási arányok a csatlakoztatott fényképezőgéptől függően eltérőek lehetnek.
-
A 4. lépésben kiválasztott terület nagyítva jelenik meg a Zoom View (Nagyított nézet) ablakban.
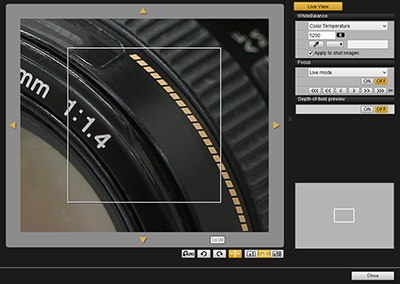
- Ha mozgatni szeretné a megjelenített terület helyzetét a Zoom View (Nagyított nézet) ablakban, kattintson a [
 ], [
], [ ], [
], [ ], [
], [ ] elemre. A megjelenített rész helyzetét az ablak elhúzásával is módosíthatja.
] elemre. A megjelenített rész helyzetét az ablak elhúzásával is módosíthatja. - A Zoom View (Nagyított nézet) ablakban úgy is megjelenítheti a nagyított nézetet, hogy a 4. lépésben duplán rákattint a nagyítandó területre.
- A [Remote Live View window/Távoli élő nézet] ablakra való visszatéréshez kattintson duplán a Zoom View (Nagyított nézet) ablakban megjelenő képre.
-
Állítsa be a fókuszt.

- Közelebbre
- Távolabbra
-
[
 ], [
], [ ]: Beállítás nagy léptékkel
]: Beállítás nagy léptékkel -
[
 ], [
], [ ]: Beállítás közepes léptékkel
]: Beállítás közepes léptékkel -
[
 ], [
], [ ]: Beállítás kis léptékkel
]: Beállítás kis léptékkel -
A [Remote Live View window/Távoli élő nézet] ablak a beállításoknak megfelelően valós időben frissül.
Megjegyzés
-
A szoftver a billentyűzettel végzett fókuszálást is támogatja.
Beállítás mértéke Közelebbre Távolabbra Windows macOS Windows macOS Nagy I  +I
+IO  +O
+OKözepes K  +K
+KL  +L
+LKicsi <  +<
+<>  +>
+> -
A nagyítókeret megjelenítése és elrejtése közötti váltáshoz kattintson a [
 ] gombra.
] gombra.
A mélységélesség és az expozíció ellenőrzése
A [Remote Live View /Távoli élő nézet] ablakban a mélységélességet és az expozíciót is ellenőrizheti.
A fehéregyensúly beállítása
A [Remote Live View window/Távoli élő nézet] ablakban elvégezheti a fehéregyensúly-beállítások konfigurálását. Ez a fehéregyensúly a fényképezőgépre is bejegyezhető.
- A konfigurálható funkciók köre a csatlakoztatott fényképezőgéptől függően eltérő lehet.
- Az elérhető funkciókkal kapcsolatos részletekért tekintse meg a csatlakoztatott fényképezőgép kezelési kézikönyvét.
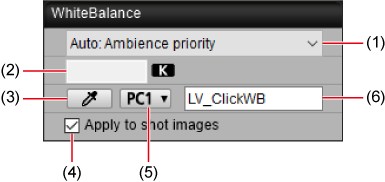
- A fehéregyensúlyok listájának megjelenítése.
- Itt adhatja meg a színhőmérsékletet, ha a [Color Temperature/S] lehetőséget választja a listában.
- Ezzel a lehetőséggel egy képterületre (fehér pontra) kattintva adhatja meg a fehéregyensúly alapját.
- Ha ez az opció van kiválasztva, akkor a szoftver az aktuális fehéregyensúlyt használja a felvételkészítéshez. Ha egy fehér pontból vett mintát, akkor a szoftver egyéni fehéregyensúlyként a fényképezőgépen is tárolja a fehéregyensúlyt.
- Itt választhatja ki az egyéni fehéregyensúlyhoz hozzárendelendő számot.
- Itt adhat nevet a tárolandó egyéni fehéregyensúlynak.
Elektronikus horizont megjelenítése
A [Remote Live View window/Távoli élő nézet] ablakban megjeleníthető elektronikus horizont segítségével ellenőrizheti a fényképezőgép dőlésszögét.
-
Kattintson a [
 ] elemre a [Remote Live View window/Távoli élő nézet] ablakban.
] elemre a [Remote Live View window/Távoli élő nézet] ablakban.
-
Ellenőrizze, hogy a fényképezőgép egyenesen áll-e.
-
A csatlakoztatott fényképezőgéptől függően előfordulhat, hogy nem jelenik meg a függőleges sík.
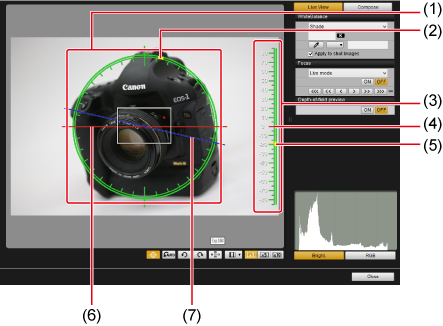
- Vízszintes sík
- A fényképezőgép felső része
- Függőleges sík
- Függőleges referencia
- A fényképezőgép függőleges helyzete
- Vízszintes referencia
- A fényképezőgép vízszintes helyzete
A vízszintes szintjelzők egymástól 10°, míg a függőleges szintjelzők egymástól 5° távolságra vannak.
- A fényképezőgép dőlésének vízszintes irányú korrigálásához igazítsa a fényképezőgép vízszintes dőlését jelző jelölést a vízszintes referenciához.
- A fényképezőgép dőlésének függőleges irányú korrigálásához igazítsa a fényképezőgép függőleges dőlését jelző jelölést a függőleges referenciához.
- A horizont elrejtéséhez kattintson ismét a [
 ] elemre.
] elemre.
Megjegyzés
- Még akkor is fennállhat kb. ±1° hibahatár, ha a szintjelző azt jelzi, hogy a fényképezőgép egyenesen áll.
- A fényképezőgép nagy mértékű megdöntése esetén nagyobb lehet a szintjelző hibahatára.
-
A képarány módosítása
Állóképek készítése közben módosíthatja a kép képarányát.
- A konfigurálható funkciók köre a csatlakoztatott fényképezőgéptől függően eltérő lehet.
- Az óvintézkedésekkel és az elérhető funkciókkal kapcsolatos részletekért tekintse meg a csatlakoztatott fényképezőgép kezelési kézikönyvét.
-
Kattintson a [
 ] gombra.
] gombra. -
Konfigurálja a beállítást.
-
A következő képernyő megjelenésekor válassza ki a listából a kívánt képarányt.
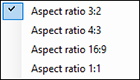
- A JPEG-képeket a szoftver a megadott képaránynak megfelelően megvágja.
- A RAW-képeket a szoftver megjelöli a kiválasztott képaránnyal, de nem vágja meg.
-
Az alábbi képernyőn konfigurálja az [Add aspect ratio information/Képarányadatok hozzáadása] vagy az [Add cropping information/Vágási adatok hozzáadása] lehetőséget. A beállítás konfigurálása után kattintson a [Close/Bezárás] lehetőségre.
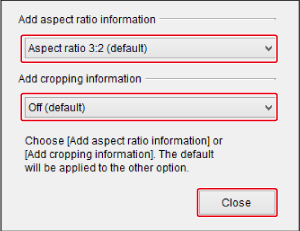
- Az [Add aspect ratio information/Képarányadatok hozzáadása] lehetőséggel konfigurálása mellett készített JPEG-képeket a rendszer megvágja a megadott képarányra.
- Az [Add cropping information/Vágási adatok hozzáadása] lehetőséggel konfigurálása mellett készített JPEG-képeket a rendszer megjelöli az adott képaránnyal, de nem vágja meg.
- A bármelyik beállítás konfigurálása mellett készített RAW-képeket a szoftver megjelöli a kiválasztott képaránnyal, de nem vágja meg.
-
Figyelmeztetés
- Az EOS 5D Mark IV készülék esetén az [Add aspect ratio information/Képarányadatok hozzáadása] beállítás konfigurálásakor állítsa az [Add cropping information/Vágási adatok hozzáadása] lehetőséget az [Off (default)/Ki (Alapértelmezett)] lehetőségre.
- EF-S objektívvel használt EOS R3, R5, R5 C, R6, R/Ra vagy RP készülék esetén nem elérhető.
- Az EOS-1D X Mark III, 1D X Mark II, 1D X, 1D C vagy R3 készülékkel készített JPEG- és RAW-képeket a rendszer megjelöli a kiválasztott képaránnyal, de nem vágja meg.
Hangfelvétel beállítása
Beállíthatja a videofelvétel hangfelvételi szintjét.
- A hangfelvétel EOS 2000D és 1300D készülék esetén nem állítható be.
- A konfigurálható funkciók köre a csatlakoztatott fényképezőgéptől függően eltérő lehet.
- Az óvintézkedésekkel és az elérhető funkciókkal kapcsolatos részletekért tekintse meg a csatlakoztatott fényképezőgép kezelési kézikönyvét.
-
Kattintson a [
 ] gombra a felvételkészítési ablakban.
] gombra a felvételkészítési ablakban. -
Kattintson a Remote Live View (Távoli élő nézet) ablak [Sound recording/Hangfelvétel] részén lévő [Settings/Beállítások] lehetőségre.

-
Konfigurálja igény szerint beállításokat, majd kattintson a [×] lehetőségre.
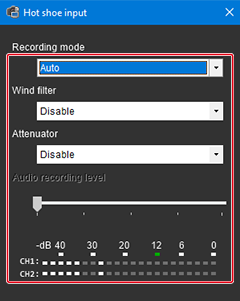
Átfedéses megjelenítés funkció
A számítógépre mentett képek átfedésben is megjeleníthetők a [Remote Live View window/Távoli élő nézet] ablakban megjelenített aktuális képen. Ez a funkció lehetővé teszi, hogy a felvételt a korábbi képekkel azonos szögben készítse el, ami hasznos segítség termékfotók készítése esetén, valamint olyan esetben, ha több képet szeretne azonos szögből készíteni. A számítógépről betöltött és ilyen módon megjelenített képek nem képezik az új felvételek részét.
-
Válassza ki a [Remote Live View window/Távoli élő nézet] ablak [Compose/Kompozíció] lapját, majd kattintson az [Overlay/Átfedés] részen lévő [
 ] gombra.
] gombra.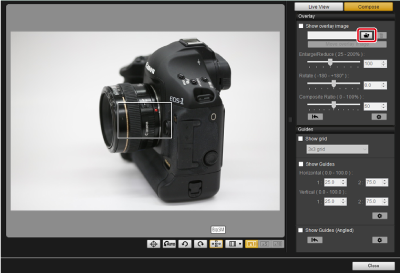
-
Válassza ki az átfedésben megjelenítendő képet, majd kattintson az [Open/Megnyitás] lehetőségre.
-
Az átfedésben megjelenített képekhez az alábbi fájlformátumok használhatók: Canon fényképezőgépekkel készített, .CR2 vagy .CR3 kiterjesztésű RAW-képek, valamint JPEG-, HEIF-, TIFF-, BMP- és GIF-képek.
- A Digital Photo Professional 4 szoftverben szerkesztett képek esetén a szoftver az eredeti képet jeleníti meg átfedéses képként.
- Bizonyos esetekben még a támogatott fájlformátumok használata esetén sem lehetséges az átfedéses megjelenítés.
-
A rendszer automatikusan kiválasztja a [Show overlay image/Átfedéses kép megjelenítése] lehetőséget, és a kiválasztott kép megjelenik a [Remote Live View window/Távoli élő nézet] ablak képén.
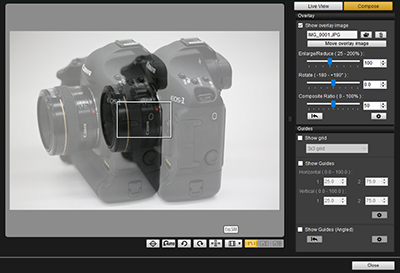
- Az átfedésben megjelenített képek átméretezhetők, elforgathatók, illetve az áttetszőségük is beállítható ().
-
-
Mozgassa a fényképezőgépet vagy a témát a megfelelő kompozíció kialakításához.
- A Zoom View (Nagyított nézet) ablakban nem érhető el az átfedéses megjelenítés.
- Az átfedéses kép törléséhez kattintson a [
 ] elemre. Ha azt szeretné, hogy az EU szoftver bezárásakor a rendszer törölje az átfedéses képeket, állítsa a [Retain image overlays:/Átfedésben megjelenő képek megtartása:] () beállítást az [Until application is closed/Az alkalmazás bezárásáig] lehetőségre.
] elemre. Ha azt szeretné, hogy az EU szoftver bezárásakor a rendszer törölje az átfedéses képeket, állítsa a [Retain image overlays:/Átfedésben megjelenő képek megtartása:] () beállítást az [Until application is closed/Az alkalmazás bezárásáig] lehetőségre.
Az átfedésben megjelenített képek nagyítása/kicsinyítése
Az átfedésben megjelenített képek mérete növelhető és csökkenthető.
-
Húzza el balra vagy jobbra az Enlarge/Reduce (Nagyítás/Kicsinyítés) csúszkát.
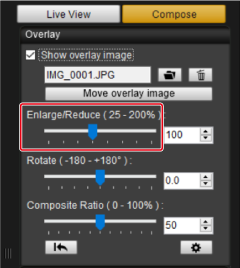
- A beállításhoz közvetlenül is megadhatja az értékeket.
- A beállítás konfigurálását úgy is elvégezheti, hogy a csúcskára kattint, majd a ← vagy → billentyű vagy az egérgörgő használatával beállítja a kívánt értéket.
- Az alapértelmezett beállítás visszaállításához kattintson a [
 ] gombra.
] gombra.
Az átfedésben megjelenített képek elforgatása
Az átfedésben megjelenített képek elforgathatók.
-
Húzza el balra vagy jobbra a Rotate (Elforgatás) csúszkát.

- A beállításhoz közvetlenül is megadhatja az értékeket.
- A beállítás konfigurálását úgy is elvégezheti, hogy a csúcskára kattint, majd a ← vagy → billentyű vagy az egérgörgő használatával beállítja a kívánt értéket.
- Az alapértelmezett beállítás visszaállításához kattintson a [
 ] gombra.
] gombra.
Az átfedésben megjelenített képek kompozitarányának beállítása
Beállíthatja az átfedésben megjelenített képek kompozitarányát (áttetszőségét).
-
Húzza el balra vagy jobbra a Composite Ratio (Kompozitarány) csúszkát.
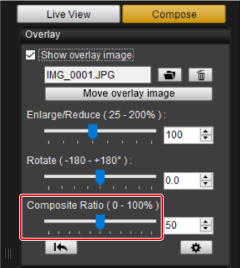
- A beállításhoz közvetlenül is megadhatja az értékeket.
- A beállítás konfigurálását úgy is elvégezheti, hogy a csúcskára kattint, majd a ← vagy → billentyű vagy az egérgörgő használatával beállítja a kívánt értéket.
- Az alapértelmezett beállítás visszaállításához kattintson a [
 ] gombra.
] gombra.
Az átfedésben megjelenített képek mozgatása
A [Remote Live View window/Távoli élő nézet] ablakban igény szerint áthelyezhetők az átfedésben megjelenített képek. A képek emellett a kurzorral végzett műveletekkel átméretezhetők és elforgathatók.
-
Kattintson a [Move overlay image/Átfedéses kép áthelyezése] lehetőségre.
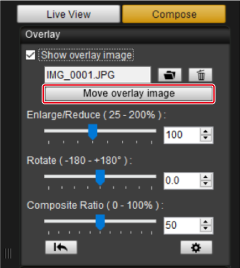
-
Húzza a képet a kívánt pozícióba.
- Az átfedésben megjelenített kép ekkor átkerül az új helyre.
- Az elforgatáshoz húzza el a kurzort a [Remote Live View window/Távoli élő nézet] ablakban, az átfedésben megjelenített képen kívüli területen.
- Az átméretezéshez húzza el az átfedésben megjelenített kép sarkait.
- Az alapértelmezett beállítás visszaállításához kattintson a [
 ] gombra.
] gombra.
Az átfedésben megjelenített képek váltása
Az átfedéses képként megjelenített képet lecserélheti egy másik képre.
-
Kattintson az [Overlay/Átfedés] rész alatti [
 ] gombra.
] gombra.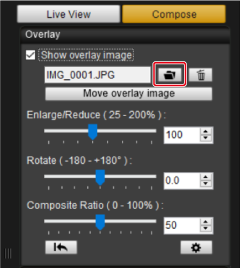
-
Válassza ki az új képet, majd kattintson az [Open/Megnyitás] lehetőségre.
- Az eddigi kép helyett az újonnan kiválasztott kép jelenik meg.
Az átfedésben megjelenített képek elrejtése
Az átfedésben megjelenített képek elrejthetők.
-
Szüntesse meg a [Show overlay image/Átfedéses kép megjelenítése] jelölőnégyzet kijelölését.
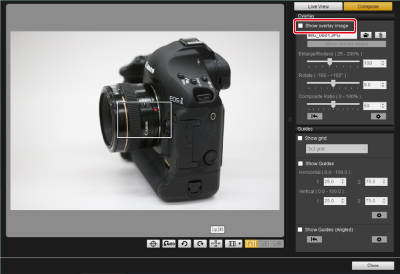
- A kép ismételt megjelenítéséhez válassza ki újra a [Show overlay image/Átfedéses kép megjelenítése] lehetőséget.
Az átfedésben megjelenített kép megőrzésének beállítása
Beállíthatja, hogy mennyi ideig őrizze meg a szoftver az átfedésben megjelenített képet. Ha azt szeretné, hogy az átfedésben megjelenített kép az EU szoftver következő indításakor is megjelenjen, állítsa a [Retain image overlays:/Átfedésben megjelenő képek megtartása:] beállítást az [Always/Mindig] lehetőségre.
-
Kattintson a [
 ] gombra.
] gombra.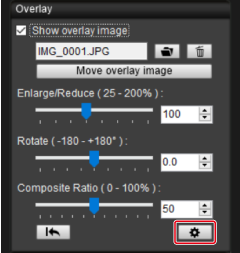
-
Válassza ki a megőrzési időszakot.
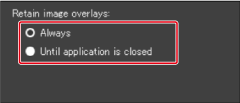
- Ezzel beállította a [Retain image overlays:/Átfedésben megjelenő képek megtartása:] opciót.
Rács megjelenítése
A [Remote Live View window/Távoli élő nézet] ablakban megjeleníthető rácsvonalak segítségével ellenőrizheti a fényképezőgép dőlésszögét.
-
Válassza ki a [Compose/Kompozíció] lap [Guides/Segédvonalak] részén a [Show grid/Rács megjelenítése] lehetőséget.
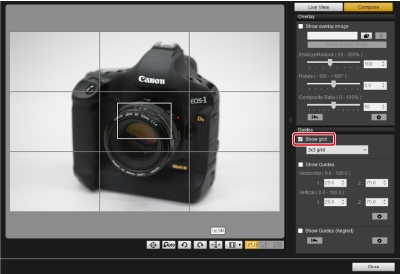
- A [Remote Live View window/Távoli élő nézet] ablakban megjelennek a rácsvonalak.
-
Válassza ki a rács típusát a [Grid/Rács] legördülő listából.
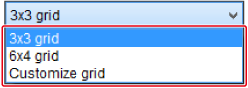
-
A [Customize grid/Rács testreszabása] lehetőség kiválasztásával a következő elemek állíthatók be.
- A vízszintes és függőleges négyzetek száma (2–90)
- A rácsvonalak vastagsága (1–10)
- A rács színe
- Átlós vonalak megjelenítése/elrejtése
-
-
A fényképezőgép mozgatása közben ellenőrizze, hogy egyenesen áll-e a készülék.
-
A rács elrejtéséhez törölje a [Show grid/Rács megjelenítése] lehetőség kijelölését.
-
Segédvonalak megjelenítése
A [Remote Live View window/Távoli élő nézet] ablakban igény szerint áthelyezhető segédvonalakat jeleníthet meg a témák egyszerűbb beállítása érdekében.
-
Válassza ki a [Compose/Kompozíció] lap [Guides/Segédvonalak] részén a [Show Guides/Segédvonalak megjelenítése] lehetőséget.
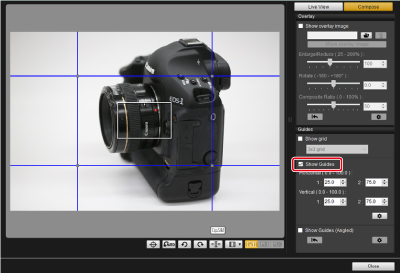
- A [Remote Live View window/Távoli élő nézet] ablakban megjelennek a segédvonalak.
- A segédvonalak nagyított nézetben nem jelennek meg.
-
A [
 ] gombra kattintva a segédvonalakkal kapcsolatos alábbi beállítások konfigurálhatók.
] gombra kattintva a segédvonalakkal kapcsolatos alábbi beállítások konfigurálhatók.- [Color/Szín]: Kattintson a [Choose/Kiválasztás] lehetőségre, és válassza ki a segédvonalak színét.
- [Width/Szélesség]: Állítson be egy 1 és 10 közötti értéket a segédvonal vastagságához.
- [Display aspect ratio while moving guides/Képarány megjelenítése a segédvonalak áthelyezésekor]: Ha kiválasztja ezt a lehetőséget, a szoftver a segédvonalak mozgatásakor megjeleníti a középső négyzet képarányát.
- [Target ratio/Cél képarány]: Ha ez a lehetőség ki van választva, a [Target ratio/Cél képarány] képarányon végzett módosításokat a szoftver a középső négyzetre alkalmazza.
Ha végzett, kattintson az [OK] gombra a párbeszédpanel bezárásához.
-
Igény szerint húzza a segédvonalakat (1) a kívánt pozícióba.

-
A vízszintes és függőleges vonalak keresztmetszeti pontját elhúzva a képarány megtartásával méretezheti át a középső négyzetet.
-
Ha a méret és a képarány megtartásával szeretné áthelyezni a középső négyzetet, kattintson jobb egérgombbal (Windows) vagy tartsa nyomva a Shift billentyűt (Windows/macOS), és közben húzza el a kívánt helyre a négyzetet.
- A vonalak mozgatásához közvetlenül is megadhatja az értékeket a [Horizontal ( 0.0 - 100.0 )/Vízszintes (0,0–100,0)] és a [Vertical ( 0.0 - 100.0 )/Függőleges (0,0–100,0)] opció [1 :] és [2 :] eleménél. A beállításhoz 0,0 és 100,0 közötti érték adható meg.
- Ha a [Detailed settings/Részletes beállítások] párbeszédpanelben kiválasztja a [Display aspect ratio while moving guides/Képarány megjelenítése a segédvonalak áthelyezésekor] lehetőséget, a vonalak mozgatásakor a képarány és annak célarányhoz való viszonya is megjelenik.
-
-
A fényképezőgép mozgatásával igazítsa témákat a segédvonalakhoz.
- A segédvonalak elrejtéséhez törölje a [Show Guides/Segédvonalak megjelenítése] lehetőség kijelölését.
Segédvonalak megjelenítése (döntött)
A [Remote Live View window/Távoli élő nézet] ablakban megjelenített segédvonalak szögét módosíthatja, és igény szerint áthelyezheti azokat a témák egyszerűbb beállítása érdekében. A segédvonalak dőlésszöge a mozgatásakor jelenik meg.
-
Válassza ki a [Compose/Kompozíció] lap [Guides/Segédvonalak] részén a [Show Guides (Angled)/Segédvonalak megjelenítése (döntött)] lehetőséget.

- A [Remote Live View window/Távoli élő nézet] ablakban megjelennek a segédvonalak.
- A segédvonalak nagyított nézetben nem jelennek meg.
-
Állítsa be igény szerint a segédvonalakat.
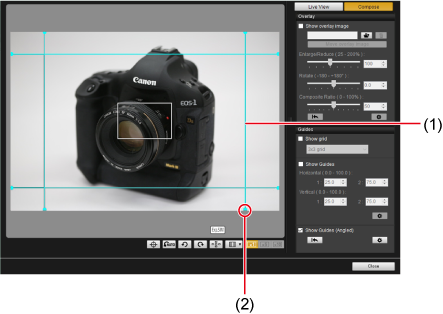
- Húzás középen: A vonalak mozgatása a szög módosítása nélkül
- Húzás a végén: A vonalak szögének tetszés szerinti módosítása
- Ha a dőlésszög módosítása nélkül szeretné áthelyezni a segédvonalat, húzza el a vonalat a középső résznél fogva.
- A segédvonal végének elhúzásával tetszőleges szöget állíthat be.
- Az 1. lépésben megjelenített valamennyi segédvonal alapértelmezett szögének és pozíciójának visszaállításához kattintson a [
 ] gombra.
] gombra. -
A [
 ] gombra kattintva a segédvonalakkal kapcsolatos alábbi beállítások konfigurálhatók.
] gombra kattintva a segédvonalakkal kapcsolatos alábbi beállítások konfigurálhatók.- [Color/Szín]: Kattintson a [Choose/Kiválasztás] lehetőségre, és válassza ki a segédvonalak színét.
- [Width/Szélesség]: Állítson be egy 1 és 10 közötti értéket a segédvonal vastagságához.
- Az egyes segédvonalak elrejtéséhez szüntesse meg a segédvonalak nevétől balra lévő jelölőnégyzetek kijelölését ([Horizontal1/Vízszintes1], [Horizontal2/Vízszintes2], [Vertical1/Függőleges1] és [Vertical2/Függőleges2]).
- Az alapértelmezett szög és pozíció visszaállításához kattintson a [
 ] gombra az egyes segédvonalak neve mellett ([Horizontal1/Vízszintes1], [Horizontal2/Vízszintes2], [Vertical1/Függőleges1] és [Vertical2/Függőleges2]).
] gombra az egyes segédvonalak neve mellett ([Horizontal1/Vízszintes1], [Horizontal2/Vízszintes2], [Vertical1/Függőleges1] és [Vertical2/Függőleges2]).
-
A fényképezőgép mozgatásával igazítsa témákat a segédvonalakhoz.
- A segédvonalak elrejtéséhez törölje a [Show Guides (Angled)/Segédvonalak megjelenítése (döntött)] lehetőség kijelölését.
Nagy teljesítményű zoomolás
A nagy teljesítményű zoomolás a PZ-E1 nagy teljesítményű zoomadapterrel felszerelt EOS 90D, 80D, 77D, 850D, 800D, 250D vagy 200D készülékkel használt támogatott objektívekhez érhető el.
A nagy teljesítményű zoomolás az EOS R3 ( 1.7.0-s vagy újabb firmware-verzióval) és az EOS R5 ( 2.0.0-s vagy újabb firmware-verzióval) készülékkel használt objektívek esetén támogatott PZ-E2/PZ-E2B nagy teljesítményű zoomadapter használata esetén.
A nagy teljesítményű zoomolás az 1.4.0-s vagy újabb firmware-verziót futtató EOS R5 C és EOS R5 készülékkel használt EF Cinema (CN-E) objektívek esetén támogatott.
A nagy teljesítményű zoomolás az EOS R50 V készüléken RF-S14-30mm F4-6.3 IS STM PZ objektív használata esetén támogatott.
- Tekintse meg a PZ-E1 vagy PZ-E2/PZ-E2B nagy teljesítményű zoomadapter, illetve az EOS R50 V kamera kezelési kézikönyvét is.
-
Kattintson a [
 ] elemre a [Remote Live View window/Távoli élő nézet] ablakban.
] elemre a [Remote Live View window/Távoli élő nézet] ablakban. -
Használja a nagy teljesítményű zoomolás funkciót.
[Variable speed/Változó sebesség] lap
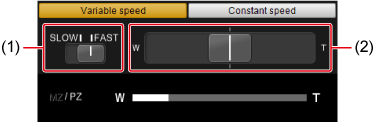
A zoomoláshoz beállíthatja a kívánt sebességet.
- A sebességek közötti váltáshoz használja az (1)-es számmal jelölt kapcsolót.
- A nagylátószögű tartományban való zoomoláshoz csúsztassa el a (2)-es számmal jelölt csúszkát a [W] jelzés felé. A tele állásban való zoomoláshoz csúsztassa el a csúszkát a [T] jelzés felé. A zoomolás sebessége a csúszka helyzetétől függ.
[Constant speed/Állandó sebesség] lap
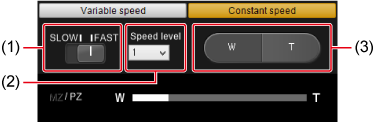
Állandó sebességű zoomolást végezhet.
- A sebességek közötti váltáshoz használja az (1)-es számmal jelölt kapcsolót.
- Pontos sebesség megadásához használja a (2)-es számmal jelölt részt.
- A nagylátószögű tartományban való zoomoláshoz kattintson a [W] elemre (3). A tele állásban való zoomoláshoz kattintson a [T] elemre.
- A nagylátószögű tartományban vagy tele állásban való zoomolást a W vagy a T billentyű megnyomásával is kiválaszthatja.
Figyelmeztetés
- Ha a zoomolás hirtelen leáll, ellenőrizze a megjelenő üzenetet.
- Ha videofelvételhez szeretné használni a nagy teljesítményű zoomolás funkciót, azt javasoljuk, hogy készítsen előtte néhány tesztvideót. A nagy teljesítményű zoomolás funkció videofelvétel közben történő használata az expozíciós változások vagy az objektívhang rögzítését, fókuszvesztést és egyéb problémákat eredményezhet.
Megjegyzés
- [Constant speed/Állandó sebesség] módban a nagylátószögű tartományban való zoomoláshoz a billentyűzet W gombját, míg tele állásban való zoomoláshoz a billentyűzet T gombját is használhatja, ha a kurzort a [Power Zoom Control/Nagy teljesítményű zoomolás vezérlése] lehetőség vagy a [Remote Live View window/Távoli élő nézet] ablak fölé viszi.