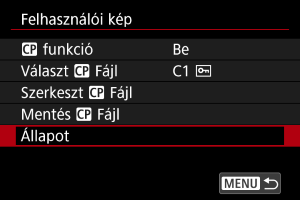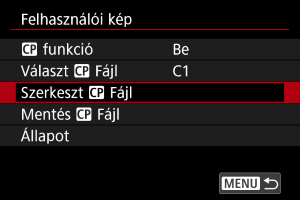Egyedi képek
- Egyedi képfájlok kiválasztása
- Egyedi képek szerkesztése
- Az egyedi képek beállításai
- Az egyedi képek beállításainak ellenőrzése
- Egyedi képfájlok mentése és betöltése
- Look fájlok használata
- Canon Log – képminőség
A fényképezőgépen tárolt egyedi képfájlok segítségével videofelvétel során bizonyos beállítások (gamma/színtér, színmátrix és look fájlok) kombinációját alkalmazva módosíthatja a színtónusokat, elsősorban az utómunka előkészítéséhez.
- Egy egyedi képfájl kiválasztásával az Ön által előnyben részesített képjellemzőkkel rögzíthet videókat.
- Az előre beállított egyedi képfájlok szerkesztésével új fájlokat hozhat létre.
- A videók színtónusának módosításához look fájlokat regisztrálhat a készüléken.
Óvintézkedések
- Az egyedi képek alkalmazása módosíthatja a mérési szintet.
Egyedi képfájlok kiválasztása
-
Válassza ki a(z) [
funkció] lehetőséget.
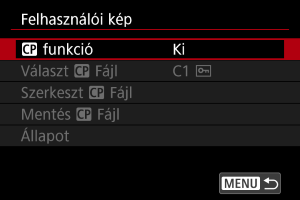
-
Válassza ki a(z) [Be] lehetőséget.

-
Válassza ki a(z) [Választ
Fájl] lehetőséget.
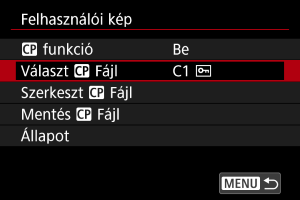
-
Válasszon ki egy egyedi képfájlt.

Egyedi képfájl Gamma/színtér Look fájl Color Matrix Összegzés C1: Canon 709 Canon 709 / BT.709 Ki Neutral A BT.709 szabványhoz képest nagyobb dinamikatartomány
A BT.709 szabvánnyal kompatibilis kijelzőkön való megjelenítéshez alkalmas
Utómunka nélkül is megfelelő
C2: Canon Log 2 Canon Log 2 / C.Gamut Ki Neutral Canon Log 2 gammagörbét használ; utómunka szükséges
A sötét képterületeken a Canon Log 3-nál jobb tonalitás
C3: Canon Log 3 Canon Log 3 / C.Gamut Ki Neutral Canon Log 3 gammagörbét használ; utómunka szükséges
Megőrzi a Canon Log jellemzőit, miközben kiterjeszti a dinamikatartományt
C4: PQ PQ / BT.2020 Ki Neutral Az ITU-R BT.2100 (PQ) szabványnak megfelelő HDR gammagörbét használ (8 bites felvételnél az ITU-R BT.2100 (PQ) szabvánnyal egyenértékű) C5: HLG HLG / BT.2020 Ki Neutral Az ITU-R BT.2100 (HLG) szabványnak megfelelő HDR gammagörbét használ (8 bites felvételnél az ITU-R BT.2100 (HLG) szabvánnyal egyenértékű) C6: BT.709 Standard BT.709 Standard / BT.709 Ki Video A BT.709 szabvánnyal kompatibilis kijelzőkön való megjelenítéshez alkalmas
Az ITU-R BT.709 szabványnak megfelelő gammagörbét használ
C7–C20 (User07 – User20) Canon 709 / BT.709 Ki Neutral A BT.709 szabványhoz képest nagyobb dinamikatartomány
A BT.709 szabvánnyal kompatibilis kijelzőkön való megjelenítéshez alkalmas
Utómunka nélkül is megfelelő
Egyedi képek szerkesztése
A kiválasztott egyedi képfájlok beállításai igény szerint szerkeszthetők.
-
Válassza ki a(z) [Szerkeszt
Fájl] lehetőséget.
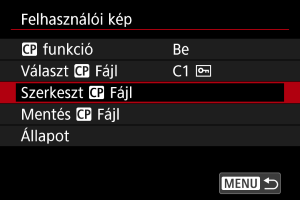
- A védett ([
]) egyedi képfájlok szerkesztéséhez válassza ki a(z) [Védelem leáll] lehetőséget a(z) [Védelem] elemnél, és engedélyezze a szerkesztést.
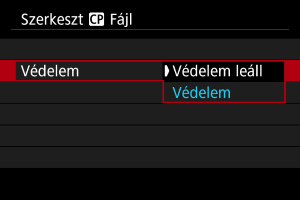
- A védett ([
-
Szükség szerint szerkessze a beállításokat.
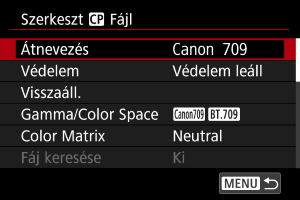
- Válassza ki a szerkeszteni kívánt beállítást, és módosítsa azt a megjelenített képernyőn ().
- Ha új névvel szeretne menteni egy szerkesztett egyedi képfájlt, válassza ki a(z) [Átnevezés] lehetőséget, és adjon meg egy nevet.
- A szerkesztés visszavonásához válassza a(z) [Visszaáll.] lehetőséget, majd válassza ki a visszaállítani kívánt egyedi képfájlt.
- A look fájlokkal kapcsolatos utasításokért lásd: Look fájlok használata.
-
Állítson be védelmet a képre.
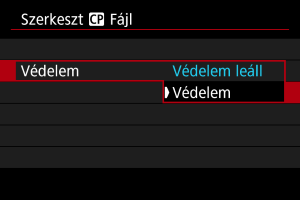
- Ha végzett a szerkesztéssel, válassza a(z) [Védelem] lehetőséget.
Az egyedi képek beállításai
A(z) [Szerkeszt Fájl] opció használatával az alábbi elemek állíthatók be.
| Beállítás | Leírás | |
|---|---|---|
|
Gamma/Color Space A gammagörbe és a színtér kombinációjának beállítása |
||
| Gamma |
(1) Kimenet (2) Bemenet 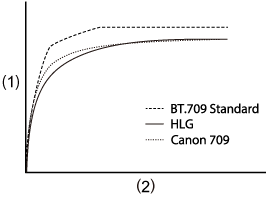 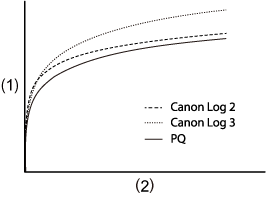 |
|
| Canon Log 2 |
A sötét képterületeken a Canon Log 3-nál gazdagabb színátmenetet eredményező gammagörbe Utómunkát igényel |
|
| Canon Log 3 |
A Canon Log jellemzőit megőrző gammagörbe kiterjesztett dinamikatartománnyal Utómunkát igényel |
|
| PQ | Az ITU-R BT.2100 (PQ) szabványnak megfelelő HDR gammagörbe (8 bites felvételnél az ITU-R BT.2100 (PQ) szabvánnyal egyenértékű) | |
| HLG | Az ITU-R BT.2100 (HLG) szabványnak megfelelő HDR gammagörbe (8 bites felvételnél az ITU-R BT.2100 (HLG) szabvánnyal egyenértékű) | |
| BT.709 Standard |
Az ITU-R BT.709 szabványnak megfelelő gammagörbe A BT.709 szabvánnyal kompatibilis kijelzőkön való megjelenítéshez alkalmas |
|
| Canon 709 |
Nagy dinamikatartományú gammagörbe, amely utómunka nélkül is megfelelő A BT.709 szabvánnyal kompatibilis kijelzőkön való megtekintéshez alkalmas |
|
|
Gamma/Color Space A gammagörbe és a színtér kombinációjának beállítása |
||
| Színtér | C.Gamut |
A Canon által a képérzékelő jellemzői alapján kifejlesztett színtér, a BT.2020 szabványhoz képest nagyobb színskálával Az ACES2065-1 színtérre való konvertáláshoz is javasolt |
| BT.2020 | Az ITU-R BT.2020 UHDTV (4K/8K) szabvánnyal kompatibilis színtér | |
| BT.709 | Az sRGB-szabványoknak megfelelő normál színtér | |
|
Color Matrix Színvisszaadási beállítás |
||
| Neutral | Élethű színvisszaadás | |
| Production Camera | Mozifilmszerű színvisszaadás | |
| Video | Színvisszaadás televízióhoz megfelelő kontraszttal | |
|
Fáj keresése Look fájlok használata |
||
| Be | A look fájlok alapján történő színbeállítás engedélyezése | |
| Ki | A look fájlok alapján történő színbeállítás letiltása | |
|
Fájl keresése beállítás Look fájl regisztrálása/eltávolítása |
||
| Tárolás | Look fájlok (.cube formátum) regisztrálása egyedi képekhez | |
| Törlés | Egyedi képekhez regisztrált look fájlok eltávolítása | |
|
HLG Color Hybrid Log-Gamma (HLG) színbeállítás Akkor érhető el, ha a(z) [Gamma/Color Space] gamma a(z) [HLG] értékre van állítva, a színtér pedig a(z) [BT.2020] opcióra |
||
| BT.2100 | Az ITU-R BT.2100 szabványnak megfelelő szín | |
| Vivid | Az ITU-R BT.2390 szabvány „hagyományos színének” megfelelő szín | |
|
Black Fekete szint beállítása Nem érhető el, ha a(Z) [Gamma/Color Space] beállítás [Canon Log 2] vagy [Canon Log 3] értékre van állítva |
||
| Master Pedestal | -50–+50 | A fekete szint növelése vagy csökkentése. A magasabb értékek világosítják a sötét képterületeket, azonban csökkentik a kontrasztot. A negatív értékek sötétebb feketéket eredményeznek. |
|
Master Black Red Master Black Green Master Black Blue |
-50–+50 | Korrigálja a vörös, zöld vagy kék színtónust a feketékben |
|
Black Gamma Alacsonyabb gammagörbe-korrekció a sötét képterületekhez Növeli vagy csökkenti a gammagörbe fekete részét az alábbi tartományokban Akkor érhető el, ha a(z) [ Gamma/Color Space] beállítás [BT.709 Standard] értékre van állítva |
||
|
(1) Kimenet (2) Bemenet (3) Pont (4) Szint (5) Tartomány 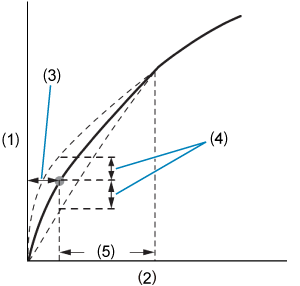 |
||
| Level | -50–+50 | Az alsó gammagörbe magasságának beállítása |
| Range | -20–+50 | A beállítási tartomány beállítása a(z) [Point] értékéhez képest |
| Point | A csúcspozíció beállítása | |
|
Low Key Saturation A sötét képterületek színtelítettségének beállítása |
||
| Activate | Be, Ki | A módosítás akkor lehetséges, ha a beállítás [On] értékre van állítva |
| Level | -50–+50 | A módosítás mértékének beállítása |
|
Knee A világos képterületek tömörítése a kiégett csúcsfények elkerülése érdekében Akkor érhető el, ha a(z) [ Gamma/Color Space] beállítás [BT.709 Standard] értékre van állítva |
||
|
(1) Kimenet (2) Bemenet Dőlés 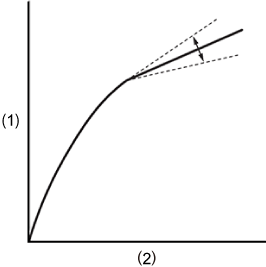
Pont 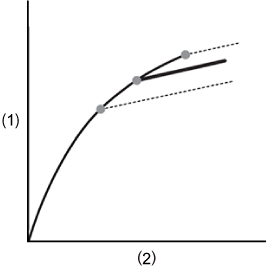
|
||
| Activate | Be, Ki | Az egyes beállítások módosítása akkor lehetséges, ha ez az opció [On] értékre van állítva |
| Slope | -35–+50 | A törési pont fölötti dőlés beállítása |
| Point | 50–109 | A törési pont beállítása |
| Saturation | -10–+10 | A fényes képterületek színtelítettségének beállítása |
|
Sharpness A képélesség beállítása |
||
| Level | -10–+50 | A kontúrok élességének beállítása |
| Detail Frequency | -8–+8 |
A középfrekvencia beállítása a kontúrok kiemeléséhez A magasabb értékek növelik a frekvenciát és élesítik a képeket |
| Coring Level | -30–+50 |
A kontúrok és a környező képterületek közötti kontrasztküszöb beállítása, amely meghatározza a kontúrok kiemelését A magasabb értékek megakadályozzák a finom részletek hangsúlyozását, így csökkentik a képzajt |
| Limit | -50–+50 | A kontúrkiemelés mértékének korlátozása |
|
Noise Reduction A képzaj csökkentése |
||
| Automatic | Be, Ki | A(z) [On] érték kiválasztása esetén a beállítás automatikusan történik |
| Spatial Filter | Ki, 1–12 |
A teljes képre lágyító fókuszhatást alkalmazva csökkenti a képzajt Bár nem keletkezik torzítás, a készülék a teljes képen lágyítást végez, amikor ez a beállítást a(z) [Off] értéktől eltérő értékre van állítva |
| Frame Correlation | Ki, 1–3 |
A Ki értéktől eltérő értékre állítva az aktuális és a korábbi képek (mezők) összehasonlításával csökkenti a képzajt Bár a tényleges felbontást nem befolyásolja, a mozgó témák torzítást eredményezhetnek |
|
Skin Detail Bőrlágyító beállítások A bőrtónusészlelés és a zajcsökkentés szabályozása Az észlelt bőrtónusterületek zebramintával jelennek meg |
||
| Effect Level | Ki, Alacsony, Közepes, Magas | A bőrlágyító szűrő szintjének beállítása; a legmagasabba szint a(z) [High] |
| Hue | -16–+16 | Az észlelendő bőrtónus árnyalatának beállítása |
| Chroma | 0–31 | Az észlelendő bőrtónus telítettségének beállítása |
| Area | Az észlelendő bőrtónus színtartományának beállítása | |
| Y Level | Az észlelendő bőrtónus fényerejének beállítása | |
|
Color Matrix Tuning A képek színtónusának finomhangolása |
||
| Gain | -50–+50 | A színintenzitás beállítása |
| Phase | -18–+18 | Az árnyalat beállítása |
| R-G | -50–+50 | A színezet beállítása cián és zöld, valamint vörös és bíbor között |
| R-B | A színezet beállítása cián és kék, valamint vörös és sárga között | |
| G-R | A színezet beállítása bíbor és vörös, valamint zöld és cián között | |
| G-B | A színezet beállítása bíbor és kék, valamint zöld és sárga között | |
| B-R | A színezet beállítása sárga és vörös, valamint kék és cián között | |
| B-G | A színezet beállítása sárga és zöld, valamint kék és bíbor között | |
|
Color Correction Az egyes képterületek bizonyos színjellemzőkkel történő korrigálására szolgáló beállítások A korrigálandó területek észlelése automatikusan történik Ha ezek a beállítások konfigurálva vannak, a nem észlelt területek semleges színekkel jelennek meg (kivéve a következő beállítások módosítása esetén: [Area A Revision Level], [Area B Revision Level], [Area A Revision Phase] és [Area B Revision Phase]) |
||
| Select Area | Ki, A terület, B terület, A&B terület |
A kívánt területek megadása a színkorrekcióhoz (A vagy B) A(z) [Area A] kiválasztása esetén a készülék az A területen végez korrekciót A(z) [Area B] kiválasztása esetén a készülék a B területen végez korrekciót A(z) [Area A&B] kiválasztása esetén a készülék mindkét területen korrekciót végez |
| Area A Setting Phase | 0–31 | Az A terület színfázisának beállítása |
| Area B Setting Phase | A B terület színfázisának beállítása | |
| Area A Setting Chroma | Az A terület telítettségének beállítása | |
| Area B Setting Chroma | A B terület telítettségének beállítása | |
| Area A Setting Area | Az A terület színtartományának beállítása | |
| Area B Setting Area | A B terület színtartományának beállítása | |
| Area A Setting Y Level | Az A terület fényerejének beállítása | |
| Area B Setting Y Level | A B terület fényerejének beállítása | |
| Area A Revision Level | -50–+50 | Az A terület telítettségére alkalmazott korrekció mértékét határozza meg |
| Area B Revision Level | A B terület telítettségére alkalmazott korrekció mértékét határozza meg | |
| Area A Revision Phase | -18–+18 | Az A terület színfázisára alkalmazott korrekció mértékét határozza meg |
| Area B Revision Phase | A B területen a színfázisára alkalmazott korrekció mértékét határozza meg | |
|
Other Functions A(z) [Over 100%] beállítás azt határozza meg, hogy a fényképezőgép hogyan kezeli a 100%-ot meghaladó jeleket Akkor érhető el, ha a(z) [ Gamma/Color Space] beállítás [BT.709 Standard] értékre van állítva |
||
| Over 100% | Through | Módosítás nélküli kimenet |
| Press | A maximum 108%-os jelek tömörítése a 100%-os szintre | |
| Clip | A 100%-ot meghaladó jelrészek figyelmen kívül hagyása | |
Az egyedi képek beállításainak ellenőrzése
Az egyedi képfájlokra vonatkozó beállításokat a(z) [Felhasználói kép] menüben tekintheti át.
Egyedi képfájlok mentése és betöltése
A szerkesztett egyedi képfájlok kártyára menthetők és más azonos típusú fényképezőgépekkel is használhatók.
-
A(z) [Felhasználói kép] képernyőn válassza a(z) [Mentés
Fájl] lehetőséget.
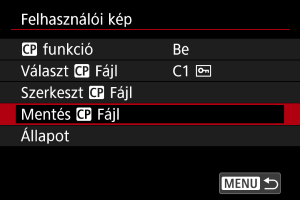
-
Válasszon egy opciót.

-
Mentés kártyára
A készülék menti a szerkesztett egyedi képfájlt. Válasszon ki egy célhelyet, majd válassza az [OK] lehetőséget.
Legfeljebb 20 fájl mentésére van lehetőség. A fájl mentésekor a(z) [Új fájl] jelenik meg a kijelzőn, kivéve abban az esetben, ha korábban már elmentett 20 fájlt. Ha már van 20 mentett fájl, a készülék felülírja ezeket az újonnan mentett fájlokkal.
-
Betöltés kártyáról
Az egyedi képfájlok kártyáról történő betöltésére szolgál. Válassza ki a betölteni kívánt fájlt, majd az [OK] lehetőséget.
-
Look fájlok használata
A rögzített videók színtónusának módosításához az egyedi képfájlokba 17 vagy 33 pontos, .cube formátumú 3D LUT-fájlokat regisztrálhat a DaVinci Resolve Blackmagic Design alkalmazásból.
Look fájlok regisztrálása
Mielőtt elkezdené a regisztrálást, másolja át a regisztrálni kívánt look fájlt egy kártyára.
-
Tegye be a kártyát a fényképezőgépbe.
-
Válassza ki a(z) [Szerkeszt
Fájl] lehetőséget.
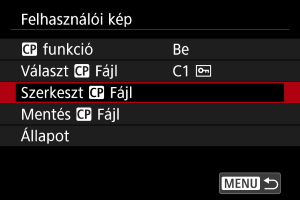
- A védett ([
]) egyedi képfájlok szerkesztéséhez válassza ki a(z) [Védelem leáll] lehetőséget a(z) [Védelem] elemnél, és engedélyezze a szerkesztést.
- Ha egyszerre szeretne egy egyedi képfájlt menteni és egy look fájlt regisztrálni, a look fájl regisztrálását végezze el utoljára.
- A védett ([
-
Válassza ki a(z) [Fájl keresése beállítás] lehetőséget.

-
Válassza ki a(z) [Tárolás] lehetőséget.
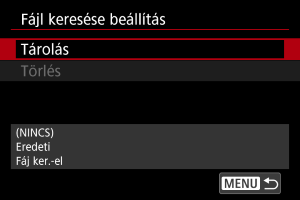
- Megjelennek a kártyán lévő look fájlok.
-
Válasszon ki egy look fájlt.
-
A look fájl alkalmazása után válassza ki a gamma/színtér beállítást.
-
Válassza ki a(z) [OK] lehetőséget.
Óvintézkedések
-
Az alábbi look fájlok nem kompatibilisek a készülékkel.
- A fejlécben a 0–1 tartományon kívüli bemeneti tartomány („LUT_3D_INPUT_RANGE”)
- 2 MB vagy nagyobb méret, illetve 65 karakternél hosszabb név (fájlkiterjesztéssel együtt)
-
Nem támogatott karaktereket tartalmazó fájlnevek
Támogatott karakterek: 0–9, a–z, A–Z, alulvonás (_), kötőjel (-), pont (.), egybájtos szóköz
- Az adatszekció a 0–1 tartományon kívüli értékeket is magában foglalja
- A készülék csak akkor tudja helyesen korrigálni a színtónusokat, ha megfelelő gamma/színtér beállítást használ a bemenethez és a kimenethez.
- Nem használható a regisztrált look fájl, ha a regisztrálást követően módosítja a(z) [Gamma/Color Space], [HLG Color] vagy [Over 100%] beállítást.
-
A 100% feletti vagy 0% alatti jeleket nem használja a készülék, ha a(z) [Gamma/Color Space] beállítás [BT.709 Standard] értékre van állítva. Mielőtt 100% feletti jelekhez regisztrál look fájlt, válassza ki a(z) [Press] opciót a(z) [Over 100%] beállításnál.
- A regisztrált look fájlokat csak a RAW-videók bélyegképére alkalmazza a készülék, a lejátszásra nem.
Look fájlok használata színbeállításhoz
A regisztrált look fájlok színbeállításhoz használhatók.
-
Válassza ki a(z) [Fáj keresése] lehetőséget a(z) [Szerkeszt
Fájl] képernyőn.
-
Válassza ki a(z) [Be] lehetőséget.
- Ha le szeretné tiltani a look fájlok alapján történő színbeállítást, válassza a(z) [Ki] lehetőséget.
Look fájlok eltávolítása
Canon Log – képminőség
- A Canon Log használata esetén a témától vagy a felvételi körülményektől függően előfordulhat, hogy az ég, a fehér falak és a hasonló témák zajosak lesznek, valamint nem egyenletes színátmenet, expozíció vagy színek jelennek meg rajtuk. Képzaj vagy fénysávok a sötét képterületeken is jelentkezhetnek.
- A képzaj még szembetűnőbbé válhat, ha növeli a kontrasztot vagy más hasonló módon szerkeszti a képeket.
- A felvétel megkezdése előtt készítsen néhány próbavideót, és ellenőrizze az eredményeket.
- Javíthat a képminőségen, ha módosítja az ISO-érzékenységet, illetve ha az utómunka során színbesorolást végez.
Óvintézkedések
-
A Canon Log használata esetén nehezebb lehet automatikus fókuszt elérni a rosszul megvilágított vagy az alacsony kontrasztú témák esetén.
Az automatikus fókusszal kapcsolatos nehézségek csökkenthetők, ha közel maximális rekesznyílással vagy nagy fényerejű objektívvel fényképez.
- A kép szélei zajossá válhatnak, ha a Canon Log használatakor a(z) [
: Objektívtorzítás korrekciója] beállítás [Perifer. világ. korr.] opciója a(z) [Enged] lehetőségre van állítva.
- Ha a(z) [
:
HDR/C.Log View Assist.] lehetőséget bekapcsolta, a hisztogramok nem a Megtekintési segédhez átalakított képeken alapulnak. A hisztogramon szürke színnel megjelenő képterületek hozzávetőleges tájékoztatást nyújtanak a nem használt jelértékekről.