RAW-képek feldolgozása
A fényképezőgéppel feldolgozhatja a és
képeket, és az eredményből JPEG- vagy HEIF-képet hozhat létre. Ez a RAW-képeket nem érinti, így eltérő feltételek alkalmazásával hozhat létre JPEG- vagy HEIF-képeket.
A RAW-képek feldolgozásához a fényképezőgéphez mellékelt Digital Photo Professional szoftvert (EOS szoftver) is használhatja.
Óvintézkedések
- A HEIF-képekké történő feldolgozás nem érhető el a kiterjesztett ISO-érzékenységgel (L vagy H) készített
és
képekhez.
-
Válassza a [
: RAW képek feldolgozása] lehetőséget.
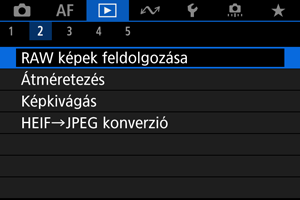
-
Válasszon ki egy opciót, majd válasszon képeket.
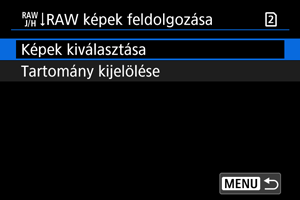
- Lehetőség van arra is, hogy több képet kiválasztva egyszerre dolgozza fel azokat.
Képek kiválasztása
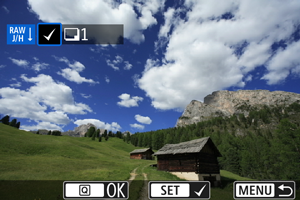
- A
tárcsa elforgatásával válassza ki a feldolgozni kívánt képeket, majd nyomja meg a
gombot.
- Nyomja meg az
gombot.
Tartomány kijelölése
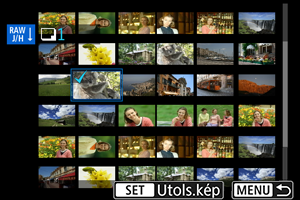
- Válassza ki az első képet (kezdőpont).
- Ezután válassza ki az utolsó képet (végpont). A meghatározott tartomány minden képe mellé egy [
] jel kerül.
- További képek feldolgozásához ismételje meg ezt a lépést.
- Nyomja meg az
gombot.
-
Állítsa be a kívánt feldolgozási körülményeket.
Felv.beállítások használata
- A képek feldolgozása a felvétel időpontjában érvényes képbeállítások használatával történik.
- A [
: HDR-felvétel
] [Enged] beállítása mellett rögzített képek feldolgozása HEIF-képeket, míg a funkció [Tilt] beállítása mellett rögzített képek feldolgozása JPEG-képeket eredményez.
Feldolgozás beáll.→JPEG/Feldolgozás beáll.→HEIF

- Válasszon egy elemet a
használatával.
- A beállítás váltásához forgassa el a
vagy
tárcsát.
- A funkcióbeállítások képernyőjének megnyitásához nyomja meg a
gombot.
- A felvétel készítésekor érvényes képbeállításokhoz a
gomb megnyomásával térhet vissza.
Összehasonlító képernyő
- A [Változt. után] és a [Felvételi beállítások] képernyő közötti váltáshoz nyomja meg az
gombot, majd forgassa el a
tárcsát.
- A [Változt. után] képernyőn narancssárga színnel megjelenő tételek módosítva lettek a felvétel rögzítése óta.
- A feldolgozási feltételeket tartalmazó képernyőre való visszalépéshez nyomja meg a
gombot.
-
Mentse a képet.

- A [Feldolgozás beáll.→JPEG] vagy [Feldolgozás beáll.→HEIF] opció használata esetén válassza a [
] (Mentés) lehetőséget.
- Olvassa el az üzenetet, és válassza az [OK] lehetőséget.
- További képek feldolgozásához válassza az [Igen] lehetőséget, és ismételje meg a 2–4. lépést.
- A [Feldolgozás beáll.→JPEG] vagy [Feldolgozás beáll.→HEIF] opció használata esetén válassza a [
-
Válassza ki a megjelenítendő képet.

- Válassza az [Eredeti kép] vagy [Feldolgozott kép] lehetőséget.
- A fényképezőgép megjeleníti a kiválasztott képet.
Nagyított nézet
A [Feldolgozás beáll.→JPEG] vagy [Feldolgozás beáll.→HEIF] művelethez megjelenített képek nagyításához nyomja meg a gombot. A nagyítási arány a [Képminőség] beállítástól függően eltérő lehet. A nagyított kép görgetéséhez használja a
vezérlőt.
A nagyított nézetből való kilépéshez nyomja meg ismét a gombot.
Óvintézkedések
- Ha a [Digitális obj.optimalizáló] a [Magas] lehetőségre van állítva, a feldolgozás eredményei csak nagyított nézetben érvényesülnek. Normál megjelenés során a feldolgozás eredményei nem érvényesülnek a képen.
Képek feldolgozása meghatározott képaránnyal
Meghatározott képarányú JPEG- vagy HEIF-képek jönnek létre, ha olyan RAW-képeket dolgoz fel, amelyeknél a [:
Vágás/képarány] () beállítása [1:1 (képarány)], [4:3 (képarány)] vagy [16:9 (képarány)].
RAW-képek feldolgozási beállításai
-
: Fényerő beállítása
A kép fényerejét legfeljebb ±1 lépésig, 1/3-os lépésközzel módosíthatja.
-
Kiválaszthatja a fehéregyensúlyt. Az [
] lehetőség kiválasztásakor az [Autom: Környezet-elővál] és az [Autom: Fehér-elővál.] lehetőség közül választhat. Ha a [
] lehetőséget választja, beállíthatja a színhőmérsékletet.
-
Kiválaszthatja a képstílust. Beállíthatja az élességet, a kontrasztot és egyéb paramétereket.
A [
], [
], [
] és [
] lehetőség nem érhető el a [Feldolgozás beáll.→HEIF] beállítása esetén.
-
A tisztaság -4 és +4 közötti tartományban állítható be.
A [Feldolgozás beáll.→HEIF] beállítása esetén nem érhető el ez az opció.
-
: Auto Lighting Optimizer/
: Auto megvil. optimalizálás () +
: Arcmegvil. módos.
Beállíthatja az Auto Lighting Optimizer (Auto megvilágítás optimalizálás) értékét. Az arcok megvilágításának automatikus, optimális beállításával hatékonyan korrigálhatja a rossz fényviszonyok között vagy vakuval készült képeket.
Az arcmegvilágítás beállítása nem érhető el, ha a [Feldolgozás beáll.→HEIF] lehetőség van beállítva.
Óvintézkedések
-
Ha be van állítva az arcmegvilágítás
- Egyes felvételi körülmények esetén csak akkor lehetséges megfelelő korrekciót végezni, ha az arcok részletesen észlelhetők és nem túl sötétek.
- Elképzelhető, hogy a zaj mértéke nőni fog.
- Nagy ISO-érzékenység a korrekció kevésbé lesz hatékony.
-
Beállíthatja a zajcsökkentés feldolgozását a nagy ISO-érzékenységű felvételekhez. Ha a hatás nehezen kivehető, nagyítsa a képet ().
-
A JPEG- és HEIF-képek előállításakor beállíthatja a képminőséget.
-
Az sRGB és az Adobe RGB beállítások közül választhat. Mivel a fényképezőgép képernyője nem kompatibilis az Adobe RGB színtérrel, a képen egyik színtér beállítása esetén sem látható észrevehető különbség.
A [
] ugyan megjelenik a [Feldolgozás beáll.→HEIF] beállításakor, azonban nem választható ki.
-
: Objektívtorz. korr.
-
A jelenség során a kép sarkai az objektív jellemzői miatt sötétebbnek tűnnek, de ez a jellemző kijavítható. Az [Enged] érték beállítása esetén megjelenik a javított kép. Ha a hatás nehezen kivehető, nagyítsa a képet (), és ellenőrizze annak négy sarkát. Az alkalmazott korrekció mértéke kisebb lesz a Digital Photo Professional szoftverrel (EOS szoftver, ) maximálisan beállítható korrekciós értéknél. Ha a korrekció hatásai nem látható, használja a Digital Photo Professional szolgáltatást a peremsötétedés-korrekció alkalmazásához.
-
Az objektív jellemzőiből fakadó torzítás korrigálható. Az [Enged] érték beállítása esetén megjelenik a javított kép. A javított képen le lesznek vágva a kép szélei.
Mivel a kép felbontása valamelyest kisebbnek tűnhet, a Képstílus képélesség paramétere segítségével elvégezheti a szükséges módosításokat a képélességre vonatkozóan.
-
: Digitális obj.optimalizáló ()
Korrigálja az objektívtorzítást, a diffrakciót és az aluláteresztő szűrőből adódó felbontáscsökkenést optikai tervezési értékek alkalmazásával. A [Magas] vagy [Normál] beállítás hatásának ellenőrzéséhez használjon nagyított nézetet (). Ha a Digitális objektívoptimalizáló a [Magas] értékre van állítva, nagyítás nélkül nem érvényesül a hatás. A [Magas] vagy [Normál] lehetőség kiválasztása a kromatikus aberrációt és a diffrakciót is javítja, azonban ezek az opciók nem jelennek meg.
-
Az objektív jellemzőiből adódó kromatikus aberráció (a téma körvonalainál kialakuló színes szegély) korrigálható. Az [Enged] érték beállítása esetén megjelenik a javított kép. Ha a hatás nehezen kivehető, nagyítsa a képet ().
-
Ezzel a funkcióval korrigálhatja az objektív rekeszénél fellépő diffrakció által okozott képélesség-csökkenést. Az [Enged] érték beállítása esetén megjelenik a javított kép. Ha a hatás nehezen kivehető, nagyítsa a képet ().
-
Óvintézkedések
- A RAW-képek fényképezőgéppel való feldolgozása során nem pontosan ugyanolyan eredmény fog születni, mint a Digital Photo Professional (EOS szoftver) programmal végzett feldolgozás esetén.
- Ha elvégzi a [Fényerő beállítása] műveletet, a beállításból adódóan előfordulhat, hogy a zaj, sávozódás stb. intenzívebbé válik.
- Ha be van állítva a [Digitális obj.optimalizáló], a korrekció hatására nőhet a zaj mértéke.
- Ha be van állítva a [Digitális obj.optimalizáló], bizonyos felvételi körülmények esetén a képek szegélyei hangsúlyossá válhatnak. Szükség szerint állítsa be a képstílus élességét.
- Ha a [Digitális obj.optimalizáló] a [Magas] lehetőségre van állítva, a feldolgozási hosszabb időt vehet igénybe.
Megjegyzés
- Az objektívtorzítás-korrekció hatása a használt objektívtől és a felvételi körülményektől függően változhat. Ezenfelül a használt objektívtől, a felvételi körülményektől stb. függően elképzelhető, hogy a korrekció hatása csak nehezen észlelhető a képen.
- A RAW-videók feldolgozására nincs lehetőség. Ezeket a Digital Photo Professional szoftverrel (EOS szoftver) dolgozhatja fel.