חיתוך תמונות JPEG/HEIF
ניתן לחתוך ולשמור בנפרד תמונות JPEG או HEIF שצילמתם. לא ניתן לחתוך תמונות RAW ותמונות לכידת פריים מסרטי וידאו באיכות 4K.
-
בחרו ב-[
: Cropping/
: חיתוך].
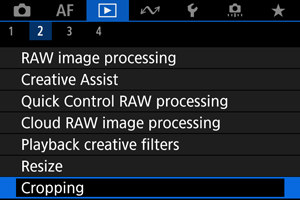
-
בחרו תמונה.
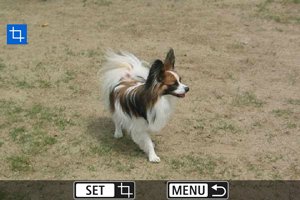
- סובבו את הגלגל
כדי לבחור את התמונה שתרצו לחתוך.
- לחצו על הלחצן
כדי להציג את מסגרת החיתוך.
- סובבו את הגלגל
-
הגדירו את מסגרת החיתוך.
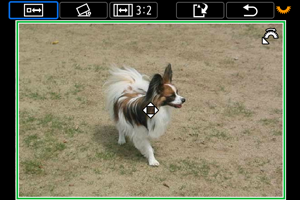
- האזור בתמונה שבתוך מסגרת החיתוך ייחתך.
-
שינוי גודל מסגרת החיתוך
סובבו את הגלגל
כדי לשנות את גודל מסגרת החיתוך. ככל שמסגרת החיתוך קטנה יותר, כך התמונה החתוכה תיראה מוגדלת יותר.
-
תיקון הטיה
ניתן לתקן את הטיית התמונה ב-±10°. סובבו את הגלגל
כדי לבחור את [
], ולאחר מכן לחצו על הלחצן
. כדי לתקן הטיה ביחס לרשת, סובבו את הגלגל
(במרווחים של 0.1°) או הקישו על החץ ימינה או על החץ שמאלה (במרווחים של 0.5°) שבפינה השמאלית העליונה של המסך. לאחר סיום התיקון, לחצו על הלחצן
.
-
שינוי יחס התצוגה וכיוון מסגרת החיתוך
סובבו את הגלגל
ובחרו ב-[
]. כל לחיצה על הלחצן
משנה את יחס התצוגה של מסגרת החיתוך.
-
הזזת מסגרת החיתוך
השתמשו ב-
כדי להזיז את מסגרת החיתוך אנכית או אופקית.
-
בדקו את אזור התמונה שברצונכם לחתוך.
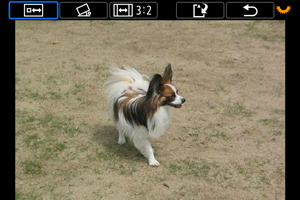
- סובבו את הגלגל
כדי לבחור את [
], ולאחר מכן לחצו על הלחצן
. האזור המיועד לחיתוך יוצג בתמונה כעת.
- סובבו את הגלגל
-
שמירה.
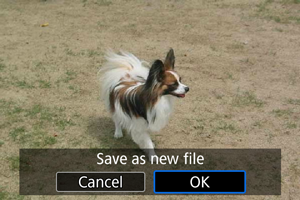
- סובבו את הגלגל
כדי לבחור את [
], ולאחר מכן לחצו על הלחצן
.
- בחרו ב-[OK] כדי לשמור את התמונה החתוכה.
- בדקו שתיקיית היעד ומספר קובץ התמונה נכונים, ולאחר מכן בחרו ב-[OK].
- כדי לחתוך תמונה אחרת, חזרו על שלבים 2 עד 5.
- סובבו את הגלגל
שימו לב
- המיקום והגודל של מסגרת החיתוך עשויים להשתנות בהתאם לזווית שנקבעה לתיקון ההטיה.
- לאחר שמירת תמונה שנחתכה, לא ניתן לחתוך אותה שוב או לשנות את גודלה.
- נתוני תצוגת נקודת מיקוד אוטומטי () ונתוני מחיקת אבק () לא יצורפו לתמונות החתוכות.
- יחסי התצוגה הזמינים משתנים בהתאם לשימוש ב-[
: Cropping/
: חיתוך] או ב-[
: Add cropping information/
: הוסף מידע חיתוך].