עיבוד תמונת RAW
ניתן לעבד במצלמה תמונות או
כדי ליצור תמונות JPEG או HEIF. תמונות RAW נשארות זהות לתמונות כפי שצולמו, כך שניתן להתאים את תנאי העיבוד כדי ליצור קובצי JPEG או HEIF מרובים.
ניתן גם לעבד תמונות RAW באמצעות Digital Photo Professional (תוכנת EOS).
שימו לב
- עיבוד ל-HEIF אינו זמין עבור תמונות
או
שצולמו במהירות ISO מורחבת (L או H).
-
בחרו ב-[
: RAW image processing/
: עיבוד תמונת RAW].
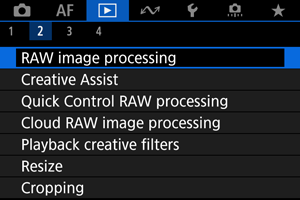
-
בחרו אפשרות, ולאחר מכן בחרו תמונות.
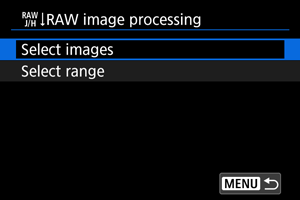
- ניתן לבחור בבת אחת מספר תמונות לעיבוד.
בחרו תמונות

- סובבו את הגלגל
כדי לבחור תמונה לעיבוד, ולאחר מכן לחצו על הלחצן
.
- לחצו על הלחצן
.
בחרו טווח
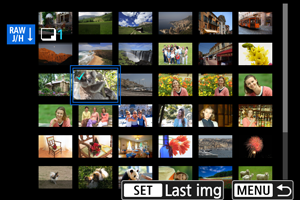
- בחרו את התמונה הראשונה (נקודת ההתחלה).
- לאחר מכן, בחרו את התמונה האחרונה (נקודת הסיום). הסימון [
] יתווסף לכל התמונות בטווח שבין התמונה הראשונה לאחרונה.
- כדי לעבד תמונות נוספות, חזרו על שלב זה.
- לחצו על הלחצן
.
-
הגדירו את תנאי העיבוד הרצויים.
Use shot settings/השתמש בהגדרות התצלום
- התמונות מעובדות באמצעות הגדרות התמונה בזמן הצילום.
- תמונות שצולמו כאשר [
: HDR PQ settings/
: הגדרות HDR PQ] מוגדרות במצב [Enable/הפעלה] מעובדות כדי ליצור תמונות HEIF, ותמונות שצולמו כאשר הפונקציה מוגדרת במצב [Disable/הפסקה] מעובדות כדי ליצור תמונות JPEG.
Set up processing→JPEG/הגדר עיבוד←JPEG/Set up processing→HEIF/הגדר עיבוד←HEIF
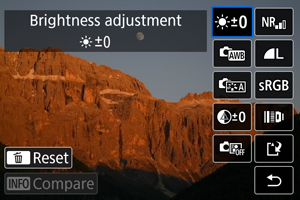
- השתמשו ב
כדי לבחור פריט.
- סובבו את הגלגלים
או
כדי לשנות את ההגדרה.
- לחצו על הלחצן
כדי לגשת למסך הגדרת הפונקציה.
- כדי לאפס את ההגדרות, לחצו על הלחצן
ובחרו ב-[OK] לאחר שמוצגת הודעת אישור.
מסך השוואה
- ניתן לעבור בין המסכים [After change/לאחר השינוי] ו-[Shot settings/הגדרות צילום] על ידי לחיצה על הלחצן
וסיבוב הגלגל
.
- פריטים בצבע כתום שבמסך [After change/לאחר השינוי] הם כאלה שהשתנו מאז זמן הצילום.
- לחצו על הלחצן
כדי לחזור למסך תנאי העיבוד.
-
שמירה.
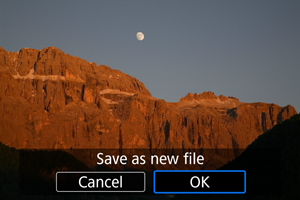
- בעת שימוש ב-[Set up processing→JPEG/הגדר עיבוד←JPEG] או [Set up processing→HEIF/הגדר עיבוד←HEIF], בחרו ב-[
] (שמירה).
- קראו את ההודעה ובחרו ב-[OK].
- כדי לעבד תמונות אחרות, בחרו ב-[Yes/כן] וחזרו על שלבים 2-4.
- בעת שימוש ב-[Set up processing→JPEG/הגדר עיבוד←JPEG] או [Set up processing→HEIF/הגדר עיבוד←HEIF], בחרו ב-[
-
בחרו את התמונה להצגה.
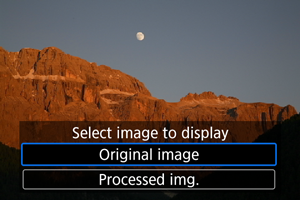
- בחרו ב-[Original image/תמונה מקורית] או [Processed img./עיבוד תמונה].
- בחרו את התמונה שתרצו להציג.
תצוגה מוגדלת
לחצו על הלחצן כדי להגדיל תמונות שמוצגות עבור [Set up processing→JPEG/הגדר עיבוד←JPEG] או [Set up processing→HEIF/הגדר עיבוד←HEIF]. יחס ההגדלה משתנה בהתאם להגדרה [Image quality/איכות תמונה]. השתמשו ב-
כדי לגלול בתוך התמונה המוגדלת.
כדי לבטל את התצוגה המוגדלת, לחצו שוב על הלחצן .
שימו לב
- כאשר [Digital Lens Optimizer/ממטב עדשה דיגיטלית] מוגדר במצב [High/גבוה] תוצאות העיבוד מוחלות רק בתצוגה מוגדלת. התוצאות אינן מוחלות בתצוגה רגילה.
עיבוד תמונות עם יחסי תצוגה מוגדרים
תמונות JPEG או HEIF ביחס התצוגה שהוגדר נוצרות כאשר אתם מעבדים תמונות RAW שצולמו כאשר [:
Cropping/aspect ratio/
:
גזור/יחס אורך/רוחב] () מוגדר במצבים [1:1 (aspect ratio)/1:1 (יחס אורך/רוחב)], [4:3 (aspect ratio)/4:3 (יחס אורך/רוחב)], או [16:9 (aspect ratio)/16:9 (יחס אורך/רוחב)].
אפשרויות עיבוד תמונת RAW
-
Brightness adjustment/כוונון בהירות
ניתן לכוונן את בהירות התמונה עד תחנה אחת (±1) במרווחים של 1/3 עצירה.
-
ניתן לבחור את איזון הלבן. ניתן לבחור ב-[
] כדי לבחור ב-[Auto: Ambience priority/אוט.: עדיפות אווירה] או ב-[Auto: White priority/אוט.: עדיפות לבן]. כדי להגדיר את טמפרטורת הצבע, בחרו ב-[
].
-
ניתן לבחור את סגנון התמונה. ניתן להתאים את החדות, הניגודיות ופרמטרים אחרים.
הסגנונות [
], [
], [
], ו-[
] אינם זמינים במצב [Set up processing→HEIF/הגדר עיבוד←HEIF].
-
ניתן לכוונן את הצלילות בטווח של -4 עד +4.
האפשרות אינה זמינה במצב [Set up processing→HEIF/הגדר עיבוד←HEIF].
-
Auto Lighting Optimizer/ממטב תאורה אוטומטי ()
ניתן להגדיר פרטי Auto Lighting Optimizer (ממטב תאורה אוטומטי).
-
High ISO speed NR/מהי. ISO גב. בהפ. רעש ()
ניתן להגדיר את עיבוד הפחתת הרעשים עבור מהירויות ISO גבוהות. אם קשה להבחין באפקט, הגדילו את התמונה ().
-
ניתן להגדיר את איכות התמונה בעת יצירת תמונת JPEG או HEIF.
-
ניתן לבחור את sRGB או Adobe RGB. מכיוון שמסך המצלמה אינו תואם ל-Adobe RGB, ההבדל בתמונה כמעט ולא יהיה מורגש בעת הגדרת אחד ממרחבי הצבעים.
הסמל [
] מוצג כאשר [Set up processing→HEIF/הגדר עיבוד←HEIF] מוגדר אך לא ניתן לבחור בו.
-
Lens aberr correction/תיקון סטיית עדשה
-
Peripheral illum corr/תיקון תאורה היקפית ()
ניתן לתקן תופעה שגורמת לפינות התמונה להיראות כהות יותר בשל מאפייני העדשה. במצב [Enable/הפעלה], תוצג התמונה המתוקנת. אם קשה להבחין באפקט, הגדילו את התמונה () ובדקו את ארבע הפינות. התיקון לא יהיה ברמה הגבוהה ביותר האפשרית באמצעות תוכנת Digital Photo Professional (תוכנת EOS, ). אם השפעות התיקון אינן ניכרות, השתמשו ב-Digital Photo Professional כדי להחיל את תיקון התאורה ההיקפית.
-
Distortion correction/תיקון עיוותים ()
ניתן לתקן עיוותי תמונה הנגרמים כתוצאה ממאפייני העדשה. במצב [Enable/הפעלה], תוצג התמונה המתוקנת. בתמונה המתוקנת, החלק ההיקפי של התמונה ייחתך.
מכיוון שרזולוציית התמונה עשויה להיראות מעט נמוכה יותר, כווננו את החדות לפי הצורך באמצעות הגדרת פרמטר החדות של סגנון התמונה.
-
Digital Lens Optimizer/ממטב עדשה דיגיטלית ()
כדי לתקן סטיות של העדשה, עקיפה (דיפרקציה) והפחתת רזולוציה הנגרמות ממסנן במעבר נמוך, החילו ערכי עיצוב אופטיים. כדי לבדוק את האפקט של הגדרת אפשרות זו ל-[High/גבוה] או [Standard/רגיל], השתמשו בתצוגה מוגדלת (). ללא הגדלה, האפקט של ממטב העדשה הדיגיטלי כאשר הוא מוגדר במצב [High/גבוה] אינו מוחל. בבחירה ב-[High/גבוה] או ב-[Standard/רגיל], התמונות מעובדות כאילו גם הסטייה הכרומטית וגם העקיפה הוגדרו במצב [Enable/הפעלה], אם כי אפשרויות אלה אינן מוצגות.
-
Chromatic aberr corr/תיקון סטיות בצבע ()
ניתן לתקן סטיות כרומטיות (שולי צבע לאורך קווי המתאר של הנושא) הנגרמים עקב מאפייני העדשה. במצב [Enable/הפעלה], תוצג התמונה המתוקנת. אם קשה להבחין באפקט, הגדילו את התמונה ().
-
Diffraction correction/תיקון שבירה ()
ניתן לתקן עקיפה (דיפרקציה) הנגרמת על ידי צמצם העדשה ופוגעת בחדות התמונה. במצב [Enable/הפעלה], תוצג התמונה המתוקנת. אם קשה להבחין באפקט, הגדילו את התמונה ().
-
שימו לב
- עיבוד תמונות RAW במצלמה לא יפיק בדיוק את אותן תוצאות כמו עיבוד תמונות RAW עם Digital Photo Professional (תוכנת EOS).
- אם תבצעו [Brightness adjustment/כוונון בהירות], ייתכן שרעש, פסים וכו' יתגברו במקביל להשפעות ההתאמה.
- כאשר [Digital Lens Optimizer/ממטב עדשה דיגיטלית] מוגדר, ייתכן שאפקט התיקון יגביר גם את הרעש בתמונה.
- כאשר [Digital Lens Optimizer/ממטב עדשה דיגיטלית] מוגדר, ייתכן שהקצוות של התמונה יודגשו בתנאי צילום מסוימים. התאימו את החדות של סגנון התמונה לפי הצורך.
- משך עיבוד התמונה עשוי להתארך מעט כאשר [Digital Lens Optimizer/ממטב עדשה דיגיטלית] מוגדר במצב [High/גבוה].
הערה
- ההשפעות של תיקון סטיית העדשה משתנות בהתאם לעדשה ולתנאי הצילום. בנוסף, בהתאם לעדשה, תנאי הצילום וכדומה, ייתכן שיהיה קשה להבחין באפקט.