התחברות לטלפון חכם או לטאבלט
- הכנת הטלפון החכם
- חיבור טלפון חכם באמצעות Wi-Fi
- הפונקציות העיקריות של Camera Connect
- שמירה על חיבור Wi-Fi כאשר המצלמה כבויה
- ביטול ההתאמה
- העברת תמונה לטלפון חכם באופן אוטומטי במהלך צילום
- שליחת תמונות מהמצלמה לטלפון חכם
ניתן לבצע את הפעולות הבאות לאחר ביצוע התאמה בין המצלמה לטלפון חכם.
- יצירת חיבור Wi-Fi באמצעות הטלפון החכם בלבד ().
- יצירת חיבור Wi-Fi עם המצלמה גם כאשר היא כבויה ().
- תמונות עם תיוג גאוגרפי באמצעות מידע GPS שנאסף על ידי הטלפון החכם ().
- שליטה במצלמה מרחוק באמצעות טלפון חכם ().
לאחר חיבור המצלמה לטלפון חכם באמצעות Wi-Fi, תוכלו לבצע גם את הפעולות הבאות:
הכנת הטלפון החכם
הפעלת Bluetooth ו-Wi-Fi בטלפון חכם.
הפעלת Bluetooth ו-Wi-Fi ממסך ההגדרות של הטלפון החכם. שימו לב שלא ניתן לבצע התאמה עם המצלמה ממסך הגדרות ה-Bluetooth של הטלפון החכם.
התקנת Camera Connect בטלפון חכם
יש להתקין את האפליקציה הייעודית Camera Connect (ללא תשלום) בטלפון החכם עליו מותקנת מערכת ההפעלה Android או iOS.
- השתמשו בגרסה העדכנית ביותר של מערכת ההפעלה של הטלפון החכם.
- ניתן להתקין את Camera Connect מ-Google Play או מ-App Store. ניתן לגשת ל-Google Play או ל-App Store גם באמצעות קודי QR המופיעים לאחר התאמה או חיבור של המצלמה לטלפון חכם באמצעות Wi-Fi.
הערה
- למידע על גרסאות מערכת ההפעלה ש-Camera Connect תומכת בהן, עיינו באתר ההורדות של Camera Connect.
- ייתכן שהמסכים לדוגמה ופרטים אחרים המופיעים במדריך זה לא יהיו זהים לרכיבי ממשק המשתמש בפועל לאחר עדכונים של קושחת המצלמה או עדכוני גרסה ל-Camera Connect או למערכות ההפעלה Android או iOS.
חיבור טלפון חכם באמצעות Wi-Fi
-
-
בחרו ב-[
:
Connect to smartphone(tablet)/
:
התחבר לטלפון חכם (מחשב לוח)].
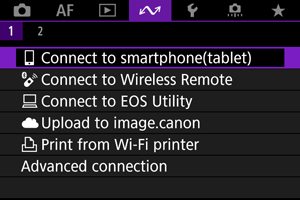
-
בחרו ב-[Add a device to connect to/הוסף התקן שאליו יבוצע חיבור].

-
לחצו על הלחצן
.
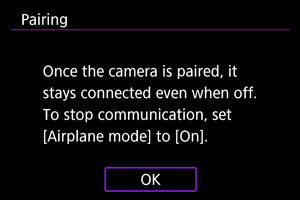
-
התחילו בביצוע ההתאמה.
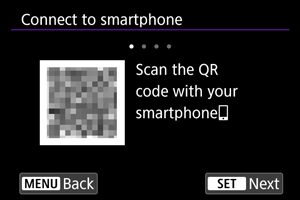
- לחצו על הלחצן
כדי להתחיל בביצוע ההתאמה.
- אם Camera Connect אינה מותקנת, השתמשו בטלפון החכם שלכם כדי לסרוק את קוד ה-QR שעל המסך, עברו ל-Google Play או ל-App Store כדי להתקין את Camera Connect, ולאחר מכן לחצו על הלחצן
כדי להתחיל בביצוע ההתאמה.
- לחצו על הלחצן
-
הפעילו את Camera Connect.
- בחרו את המצלמה המיועדת להתאמה בהתאם להוראות האפליקציה.
-
צרו חיבור Bluetooth.
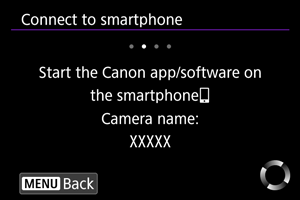
- כאשר מופיעה הודעה בטלפון החכם, השתמשו בטלפון החכם בהתאם להנחיות.
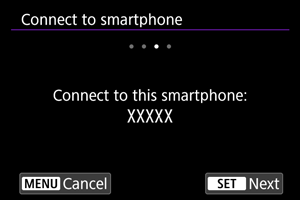
- לחצו על הלחצן
.
-
השלימו את תהליך ההתאמה.
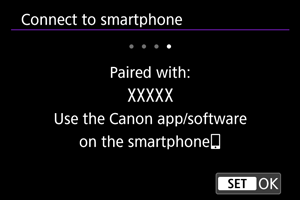
- לחצו על הלחצן
כדי לסיים את ההתאמה.

- כעת יוצג שם המכשיר שמחובר.
- לחצו על הלחצן
שימו לב
- לא ניתן לחבר את המצלמה לשני מכשירים או יותר בו-זמנית באמצעות Bluetooth. כדי לעבור לטלפון חכם אחר על מנת להתחבר באמצעות Bluetooth, ראו התחברות מחדש באמצעות Wi-Fi/Bluetooth.
- חיבור Bluetooth צורך סוללה גם לאחר כיבוי אוטומטי של המצלמה. זה עשוי לגרום לכך שרמת הסוללה תהיה נמוכה בעת השימוש במצלמה.
- פתרון בעיות התאמה
- לא ניתן לבצע התאמה עבור המצלמה אם בטלפון החכם קיימות רשומות התאמה עבור מצלמות שהותאמו בעבר. לפני שתנסו לבצע התאמה שוב, הסירו ממסך הגדרות ה-Bluetooth של הטלפון החכם שלכם את רשומות ההתאמה עבור המצלמות שהותאמו בעבר.
-
הקישו על פונקציית Camera Connect.
- לפרטים על פונקציות Camera Connect, ראו הפונקציות העיקריות של Camera Connect.
-
הקישו על פונקציה של Camera Connect כדי להפעיל חיבור Wi-Fi.
ב-iOS, הקישו על [Connect /התחבר] כאשר מוצגת ההודעה המתאימה כדי לאשר את חיבור המצלמה.
-
ודאו שהמכשירים מחוברים באמצעות Wi-Fi.
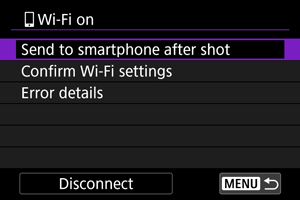
-
חיבור ה-Wi-Fi לטלפון החכם הושלם כעת.
- כדי לסיים את חיבור ה-Wi-Fi בחרו ב-[Disconnect/התנתק] במסך [Wi-Fi on
/
Wi-Fi פועלת].
- ניתוק חיבור ה-Wi-Fi יעביר את המצלמה לחיבור Bluetooth.
- כדי להתחבר מחדש, הפעילו את Camera Connect והקישו על הפונקציה שתרצו להשתמש בה.
מסך [Wi-Fi on /
/ Wi-Fi פועלת]
Wi-Fi פועלת]

הפונקציות העיקריות של Camera Connect
Images on camera/תמונות במצלמה
- דפדוף, מחיקה או דירוג של תמונות.
- שמירת תמונות בטלפון חכם.
- ניתן להחיל אפקטים על תמונות RAW שניתן לשמור אותם לאחר מכן בטלפון חכם כקובצי JPEG ().
Remote live view shooting/צילום חי מרחוק
- צילום מרחוק תוך כדי צפייה בתמונה חיה בטלפון חכם.
Auto transfer/העברה אוטומטית
Bluetooth remote controller/שלט Bluetooth לשליטה מרחוק
- שליטה מרחוק על המצלמה מטלפון חכם שמותאם באמצעות Bluetooth. (האפשרות אינה זמינה בעת חיבור באמצעות Wi-Fi.)
- הכיבוי האוטומטי מושבת בעת שימוש בתכונת השלט הרחוק של Bluetooth.
Camera settings/הגדרות מצלמה
- שינוי הגדרות המצלמה.
ניתן לבדוק פונקציות אחרות מהמסך הראשי של Camera Connect.
שמירה על חיבור Wi-Fi כאשר המצלמה כבויה
גם כאשר מתג ההפעלה של המצלמה במצב , כל עוד היא מותאמת לטלפון חכם באמצעות Bluetooth, ניתן להשתמש בטלפון החכם כדי לדפדף בתמונות במצלמה או לבצע פעולות אחרות.
אם אתם מעדיפים שלא להישאר מחוברים למצלמה דרך Wi-Fi/Bluetooth כאשר היא כבויה, הגדירו את [: Airplane mode/
: מצב טיסה] למצב [On/פועל] או הגדירו את [
: Bluetooth settings/
: הגדרות Bluetooth] למצב [Disable/הפסקה].

שימו לב
- לא ניתן יהיה להשתמש בפונקציה זו לאחר אתחול ההגדרות האלחוטיות או לאחר מחיקת פרטי החיבור של הטלפון החכם.
ביטול ההתאמה
ניתן לבטל התאמה לטלפון חכם באופן הבא:
-
בחרו ב-[
:
Connect to smartphone(tablet)/
:
התחבר לטלפון חכם (מחשב לוח)].
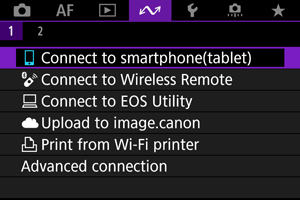
-
בחרו ב-[Edit/delete device/ערוך/מחק התקן].
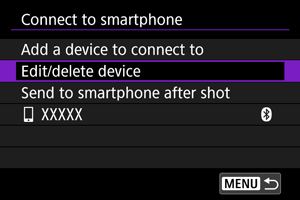
-
בחרו את הטלפון החכם שתרצו לבטל את ההתאמה איתו.
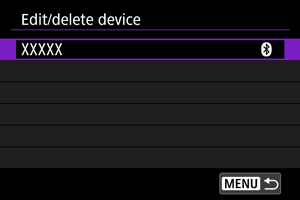
- הטלפונים החכמים שהמצלמה מותאמת אליהם כרגע מסומנים ב-[
].
- הטלפונים החכמים שהמצלמה מותאמת אליהם כרגע מסומנים ב-[
-
בחרו ב-[Delete connection information/מחק מידע חיבור].
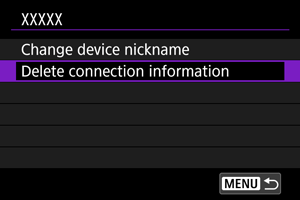
-
בחרו ב-[OK].
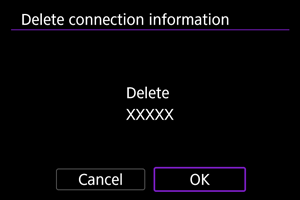
-
נקו את פרטי המצלמה בטלפון החכם.
- בתפריט הגדרות Bluetooth של הטלפון החכם, נקו את פרטי המצלמה הרשומים בטלפון החכם.
העברת תמונות לטלפון חכם באופן אוטומטי במהלך צילום
ניתן לשלוח את התמונות שלכם באופן אוטומטי לטלפון חכם. לפני ביצוע השלבים הבאים, ודאו שהמצלמה והטלפון החכם מחוברים באמצעות Wi-Fi.
-
בחרו ב-[
:
Connect to smartphone(tablet)/
:
התחבר לטלפון חכם (טאבלט)].
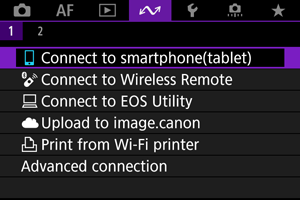
-
בחרו ב-[Send to smartphone after shot/שלח לטלפון החכם לאחר הצילום].
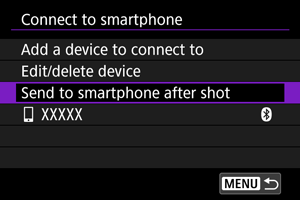
-
הגדירו את [Auto send/שליחה אוטומטית] במצב [Enable/הפעלה].
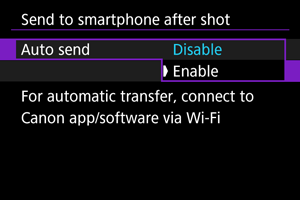
-
הגדירו את [Size to send/גודל לשליחה].
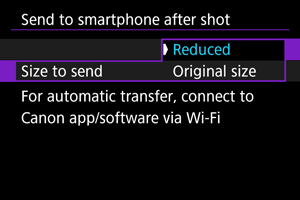
-
צלמו את התמונה.
שליחת תמונות מהמצלמה לטלפון חכם
ניתן להשתמש במצלמה כדי לשלוח תמונות לטלפון חכם המחובר באמצעות Wi-Fi.
-
עברו למצב צפייה.
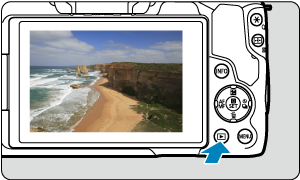
-
לחצו על הלחצן
.
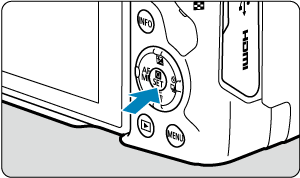
-
בחרו ב-[
Send images to smartphone/
שלח תמונות לטלפון חכם].
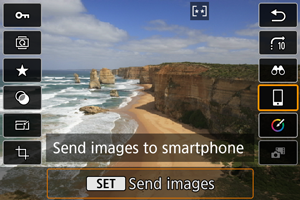
- אם תבצעו את השלב הזה בזמן שאתם מחוברים באמצעות Bluetooth, תוצג הודעה המבקשת מכם ליצור חיבור Wi-Fi. לאחר לחיצה על הלחצן
, הקישו על פונקציית Camera Connect כדי להתחבר באמצעות Wi-Fi, ולאחר מכן התחילו שוב משלב 1.
- אם תבצעו את השלב הזה בזמן שאתם מחוברים באמצעות Bluetooth, תוצג הודעה המבקשת מכם ליצור חיבור Wi-Fi. לאחר לחיצה על הלחצן
-
בחרו באפשרות שליחה ושלחו את התמונות.
(1) שליחת תמונה אחת בכל פעם
-
בחרו את התמונה שתרצו לשלוח.

- השתמשו בגלגל
או בלחצנים
כדי לבחור תמונה שתרצו לשלוח, ולאחר מכן לחצו על הלחצן
.
- כדי לבחור תמונה מתצוגת אינדקס, לחצו על הלחצן
.
- השתמשו בגלגל
-
בחרו ב-[Send img shown/שלח תמ. מוצגות].
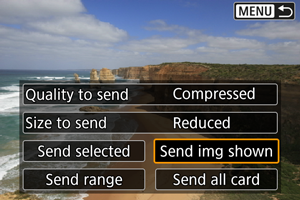
- ב-[Size to send/גודל לשליחה], ניתן לבחור את גודל התמונה שתישלח.
- בעת שליחת סרטי וידאו, ניתן לבחור את איכות התמונה של הווידאו שיישלח ב-[Quality to send/איכות לשליחה].
(2) שליחת מספר תמונות לפי בחירה
-
לחצו על הלחצן
.

-
בחרו ב-[Send selected/שלח נבחרות].
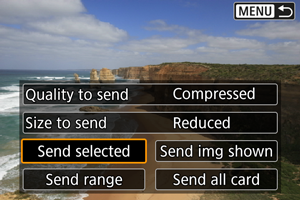
-
בחרו את התמונות שתרצו לשלוח.

- השתמשו בגלגל
או בלחצנים
כדי לבחור תמונה שתרצו לשלוח, ולאחר מכן לחצו על הלחצן
.
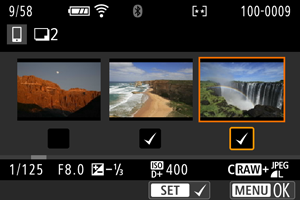
- ניתן ללחוץ על הלחצן
כדי לבחור את התמונות מתצוגה של 3 תמונות במסך. לחזרה לתצוגת תמונה יחידה, לחצו על הלחצן
.
-
לאחר בחירת התמונות לשליחה, לחצו על הלחצן
.
כאשר מוצגת הודעה, בחרו ב-[OK].
- השתמשו בגלגל
-
בחרו ב-[Size to send/גודל לשליחה].
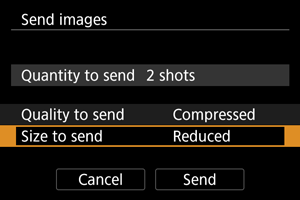
-
במסך שיופיע, בחרו את גודל התמונה.
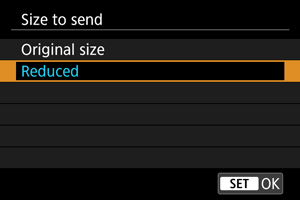
-
בשליחת סרטי וידאו, בחרו את איכות התמונה ב-[Quality to send/איכות לשליחה].
-
-
בחרו ב-[Send/שלח].
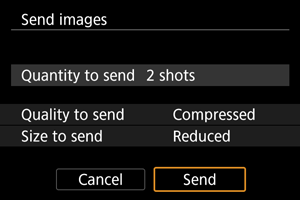
(3) שליחת טווח תמונות מוגדר
-
לחצו על הלחצן
.

-
בחרו ב-[Send range/שלח טווח].
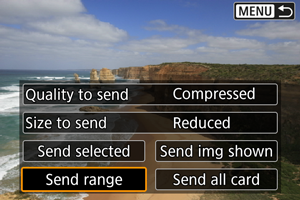
-
בחרו את טווח התמונות.

- בחרו את התמונה הראשונה (נקודת ההתחלה).
- לאחר מכן, בחרו את התמונה האחרונה (נקודת הסיום). הסימון [
] יתווסף לכל התמונות בטווח שבין התמונה הראשונה לאחרונה.
- כדי לבטל את הבחירה, חזרו שוב על שלב 3.
- כדי לשנות את מספר התמונות המוצגות בתצוגת אינדקס, לחצו על הלחצן
או
.
-
לחצו על הלחצן
.
- כאשר מוצגת הודעה, בחרו ב-[OK].
-
בחרו ב-[Size to send/גודל לשליחה].
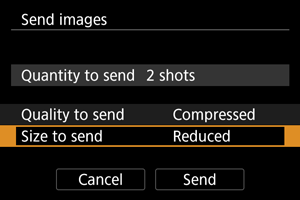
-
במסך שיופיע, בחרו את גודל התמונה.
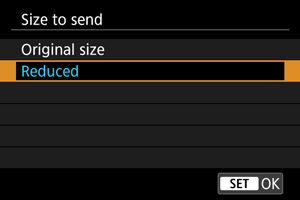
- בשליחת סרטי וידאו, בחרו את איכות התמונה ב-[Quality to send/איכות לשליחה].
-
-
בחרו ב-[Send/שלח].
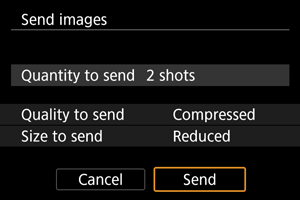
(4) שליחת כל התמונות בכרטיס
-
לחצו על הלחצן
.

-
בחרו ב-[Send all card/שלח הכל מכרטיס].
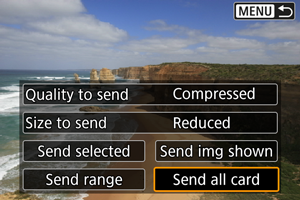
-
בחרו ב-[Size to send/גודל לשליחה].
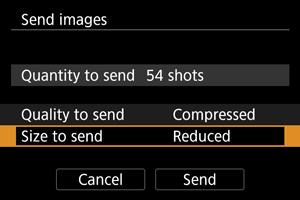
-
במסך שיופיע, בחרו את גודל התמונה.
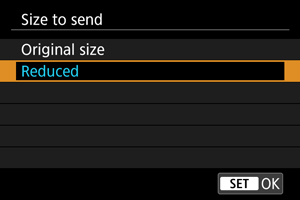
- בשליחת סרטי וידאו, בחרו את איכות התמונה ב-[Quality to send/איכות לשליחה].
-
-
בחרו ב-[Send/שלח].
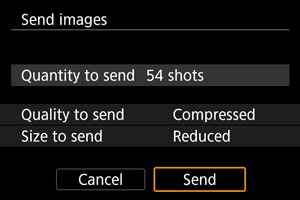
(5) שליחת תמונות בהתאם לתנאי חיפוש
שליחת כל התמונות התואמות לתנאי החיפוש שהוגדרו ב-[Set image search conditions/קבע את תנאי חיפוש התמונות] בבת אחת. לפרטים על [Set image search conditions/קבע את תנאי חיפוש התמונות] ראו הגדרת תנאי חיפוש של תמונות.
-
לחצו על הלחצן
.

-
בחרו ב-[Send all found/שלח כל שנמצאו].
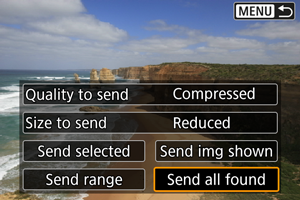
-
בחרו ב-[Size to send/גודל לשליחה].
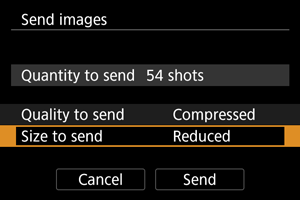
-
במסך שיופיע, בחרו את גודל התמונה.
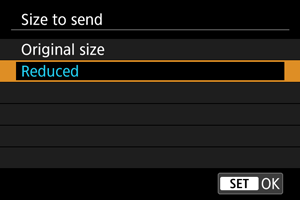
- בשליחת סרטי וידאו, בחרו את איכות התמונה ב-[Quality to send/איכות לשליחה].
-
-
בחרו ב-[Send/שלח].

סיום העברת תמונה

שימו לב
- במהלך העברת תמונה, לא ניתן לצלם תמונה גם אם לוחצים על כפתור הצילום של המצלמה.
הערה
- ניתן לבטל את העברת התמונה על ידי בחירה ב-[Cancel/ביטול] במהלך ההעברה.
- ניתן לבחור עד 999 קבצים בכל פעם.
- כאשר נוצר חיבור Wi-Fi בטלפון החכם, מומלץ לכבות את פונקציית החיסכון בחשמל.
- בחירת גודל מוקטן עבור תמונות סטילס תחול על כל תמונות הסטילס שנשלחות באותו זמן. שימו לב שתמונות סטילס בגודל
אינן מוקטנות.
- רמת דחיסת הווידאו שנבחרה תחול על כל סרטי הווידאו שנשלחים באותו זמן. שימו לב שדחיסה אינה מקטינה את הגודל של סרטי וידאו מסוג
ו-
.
- כאשר המצלמה מופעלת באמצעות סוללה, ודאו שהיא טעונה במלואה.