Cropping
You can crop a captured JPEG image and save it as another image. Cropping an image is possible only with JPEG images. Images shot in RAW cannot be cropped.
-
Select [
: Cropping].
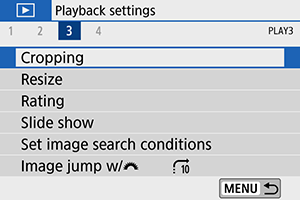
-
Select an image.

- Use the
keys to select the image to crop.
- Use the
-
Set the cropping frame.
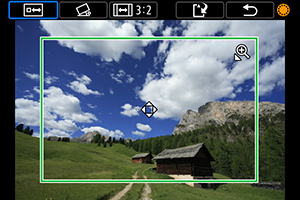
- Press
to display the cropping frame.
- The image area within the cropping frame will be cropped.
-
Resizing the cropping frame size
Use the
or
button to resize the cropping frame. The smaller the cropping frame, the more magnified the cropped image will look.
-
Changing the cropping frame aspect ratio and orientation
Use the
dial to select
. Press
to change the cropping frame's aspect ratio.
-
Moving the cropping frame
Use the
keys to move the frame vertically or horizontally. Move the cropping frame until it covers the desired image area.
-
Correcting tilt
You can correct image tilt by ±10°. Use the
dial to select
, then press
. While checking tilt relative to the grid, turn the
dial (in 0.1° increments) or tap the left or right arrow (in 0.5° increments) in the upper left of the screen to correct tilt. After completing the tilt correction, press
.
- Press
-
Check the image area to be cropped.

-
Use the
dial to select
.
The image area to crop is displayed.
-
-
Save the image.

- Use the
dial to select
.
- Select [OK] to save the cropped image.
- Check the destination folder and image file number, then select [OK].
- To crop another image, repeat steps 2 to 5.
- Use the
