Editing a Movie's First and Last Scenes
-
In single-image display, press
.
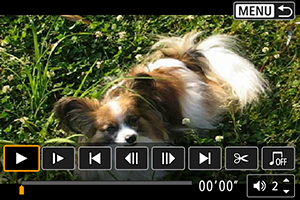
- The movie playback panel will appear.
-
On the movie playback panel, select [
].
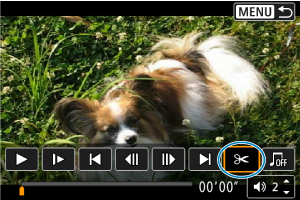
-
Specify the part to be edited out.
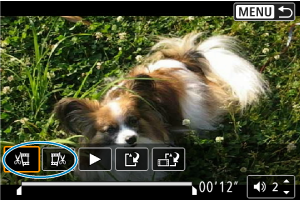
- Select either [
] (Cut beginning) or [
] (Cut end).
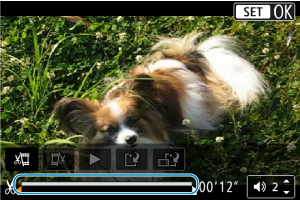
- Press the
keys to go back or forward one frame (or video snapshot) at a time. Keep holding down the
key to fast forward.
- After deciding which part to edit out, press
. The portion indicated by a line at the bottom of the screen will remain.
- Select either [
-
Check the edited movie.
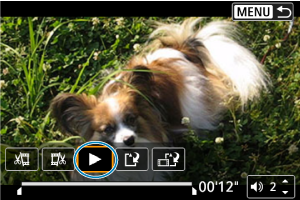
- Select [
] to play back the edited movie.
- To change the edited part, go back to step 3.
- To cancel the editing, press the
button.
- Select [
-
Save the image.

- Select [
] (1).
- The save screen will appear.
- To save it as a new file, select [New file]. To save it and overwrite the original movie file, select [Overwrite].
- Select [
] (2) to save a compressed version of the file. 4K movies are converted to Full HD movies before compression.
- On the confirmation screen, select [OK] to save the edited movie and return to the movie playback screen.
- Select [
Caution
- Because editing is performed in approx. 1 sec. increments (at the position indicated by [
] at the bottom of the screen), the actual position where movies are trimmed may differ from your specified position.
- Movies recorded with another camera cannot be edited with this camera.
- You cannot edit a movie when the camera is connected to a computer.
- Compress and save is not available for movie recording sizes of
(NTSC) or
(PAL).
Note
- For instructions on editing video snapshot albums, see Creating Albums.
