Préparation
Préparation du serveur FTP
Veuillez fournir votre propre serveur FTP.
Installation de MFT
Installez MFT sur votre smartphone. Vous pouvez télécharger MFT depuis Google Play ou l'App Store.
- Les utilisateurs d'Android dans les pays ou les régions qui ne peuvent pas installer MFT à partir de Google Play Store peuvent l'installer à partir de cam.start.canon.
- Les utilisateurs de smartphones pouvant installer MFT doivent se rendre sur Google Play Store, App Store ou cam.start.canon.
Paramètres de transfert
Configurez les paramètres de transfert après l'installation de MFT.
-
Lancez MFT.

-
Appuyez sur le coin supérieur droit de l'écran.
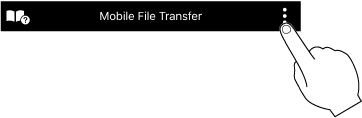
-
Appuyez sur [Réglages de destination du transfert].
-
Sélectionnez le mode FTP (FTP/FTPS/SFTP).

-
Configurez les paramètres détaillés.
Android
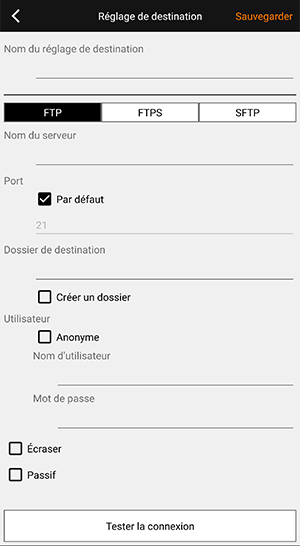
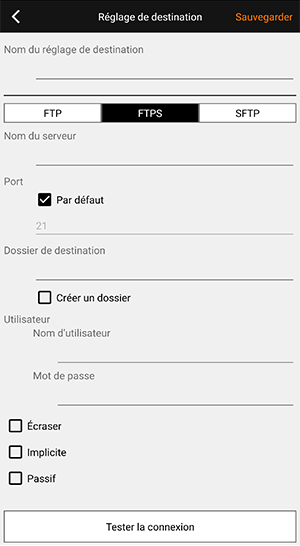
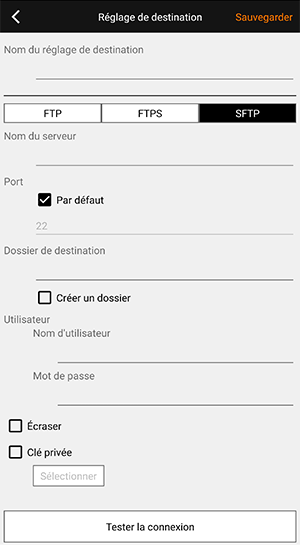
iOS
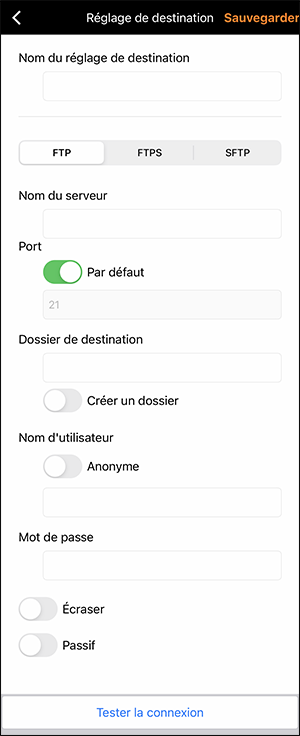
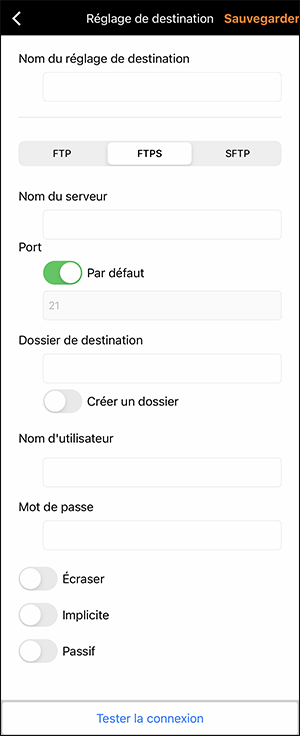
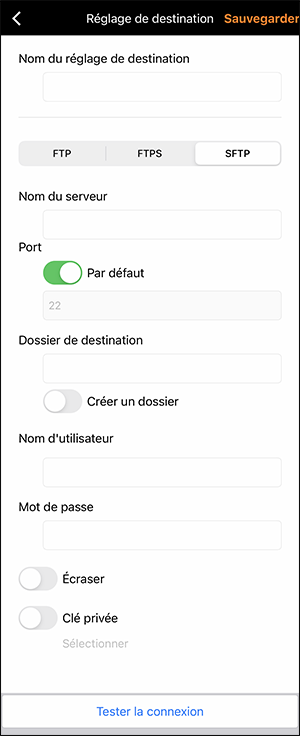
Reportez-vous à ce qui suit pour savoir comment transférer des images.
| Élément | Fonction |
|---|---|
| Nom du réglage de destination | Affiche le nom de la destination actuellement défini. |
| Nom du serveur | Indique l'adresse IP ou l'URL du serveur FTP/FTPS/SFTP. |
| Port |
Indique le numéro de port.
|
| Dossier de destination | Indique le nom du dossier sur le serveur FTP/FTPS/SFTP où les images transférées sont sauvegardées. Si vous cochez la case [Créer un dossier], un dossier sera automatiquement créé (nécessite des autorisations de création de dossiers). |
| Nom d'utilisateur | Indique le nom d'utilisateur utilisé pour se connecter au serveur FTP/FTPS/SFTP. Cochez la case [Anonyme] pour ouvrir une session anonyme. |
| Mot de passe | Indique le mot de passe utilisé pour se connecter au serveur FTP/FTPS/SFTP. |
| Écraser |
Placez ceci sur ON pour écraser tout fichier portant le même nom que celui qui existe déjà dans le dossier de destination. Si vous désactivez ceci, le nom du fichier est modifié (en ajoutant l'heure et la date du transfert au nom de fichier d'origine) et le fichier est enregistré dans le dossier de destination. |
| Implicite (FTPS) | Si cette case est cochée, la connexion au serveur sera en mode implicite. Si cette case n'est pas cochée, la connexion au serveur sera en mode explicite. |
| Passif | Indique le mode passif. |
| Clé privée (SFTP) |
Si cette case est cochée, vous pouvez utiliser des clés privées (fichiers verrouillés). Appuyez sur [Réglages] et sélectionnez le fichier verrouillé déjà sauvegardé dans le dossier MFT. Smartphones Android
Smartphones iOS
|
Attention
- Nous vous recommandons d'utiliser FTP ou SFTP comme protocole de communication. Lors de l'utilisation du FTP, le contenu peut être intercepté ou l'appareil peut se connecter à un serveur indésirable et présenter une possibilité de fuite de votre nom d'utilisateur, de votre mot de passe et des données du fichier.