Traitement des images RAW
- Vue agrandie
- Traitement des images avec les ratios d'aspect spécifiés
- Options de traitement des images RAW
Vous pouvez traiter les images ou
sur l'appareil photo pour créer des images JPEG ou HEIF. Les images RAW n'étant pas affectées, différentes conditions peuvent être appliquées pour créer des images JPEG ou HEIF.
Vous pouvez également utiliser Digital Photo Professional (logiciel EOS) pour traiter les images RAW.
Attention
- Le traitement en HEIF n'est pas disponible pour les images
ou
capturées avec la sensibilité ISO élargie (L ou H).
-
Sélectionnez une option.
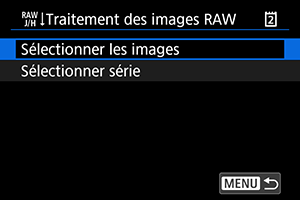
- Vous pouvez sélectionner plusieurs images à traiter en une fois.
Sélectionner les images
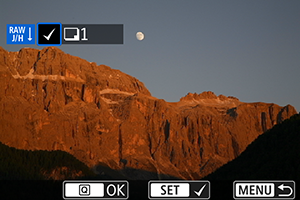
- Tournez la molette
pour sélectionner les images à traiter, puis appuyez sur
.
- Appuyez sur la touche
.
Sélectionner série
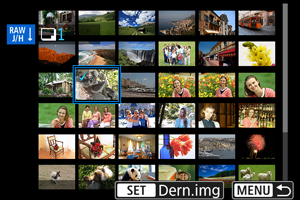
- Sélectionnez la première image (point de départ).
- Ensuite, sélectionnez la dernière image (point de fin). Toutes les images dans la série comprises entre la première et la dernière image seront cochées [
].
- Pour traiter d'autres images, répétez cette étape.
- Appuyez sur la touche
.
-
Réglez les conditions de traitement souhaitées.
Utiliser réglages de pdv
- Les images sont traitées au moyen des réglages d'image au moment de la capture.
- Les images capturées avec [
:
PdV HDR (PQ)] réglé sur [HDR PQ] sont traitées pour créer des images HEIF, tandis que les images capturées avec cette fonction réglée sur [Désac.] sont traitées pour créer des images JPEG.
Config. traitement→JPEG/Config. traitement→HEIF

- Utilisez
pour sélectionner un élément.
- Tournez la molette
ou
pour changer de réglage.
- Appuyez sur
pour accéder à l'écran de réglage des fonctions.
- Pour revenir aux paramètres de l'image au moment de la prise de vue, appuyez sur la touche
.
Écran de comparaison
- Vous pouvez basculer entre les écrans [Après modif.] et [Réglages prise de vue] en appuyant sur la touche
et en tournant la molette
.
- Les éléments en orange sur l'écran [Après modif.] ont été modifiés depuis le moment de la capture.
- Pour revenir à l'écran des conditions de traitement, appuyez sur la touche
.
-
Sauvegardez.
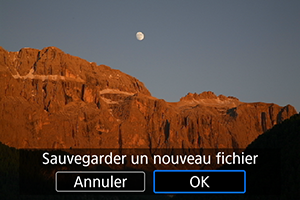
- Lorsque vous utilisez [Config. traitement→JPEG] ou [Config. traitement→HEIF], sélectionnez [
] (Sauvegarder).
- Lisez le message et sélectionnez [OK].
- Si vous souhaitez traiter d'autres images, sélectionnez [Oui].
- Lorsque vous utilisez [Config. traitement→JPEG] ou [Config. traitement→HEIF], sélectionnez [
-
Sélectionnez l'image à afficher.

- Sélectionnez [Image d'origine] ou [Img. traitée].
- L'image que vous avez sélectionnée s'affiche.
Vue agrandie
Vous pouvez agrandir les images affichées pour [Config. traitement→JPEG] ou [Config. traitement→HEIF] en appuyant sur la touche . Le taux d'agrandissement dépend du réglage [Qualité image]. Vous pouvez parcourir l'image agrandie à l'aide de
.
Pour annuler la vue agrandie, appuyez à nouveau sur la touche .
Attention
-
Les résultats du traitement avec les réglages suivants ne sont appliqués que dans la vue agrandie. Les résultats ne sont pas appliqués dans l'affichage normal.
- [Optim. objectif numérique] réglé sur [Élevée]
- [Réseau neuronal Réduct du Bruit] réglé sur [Act.]
Traitement des images avec les ratios d'aspect spécifiés
Des images JPEG ou HEIF avec le ratio d'aspect spécifié sont créées lorsque vous traitez des images RAW prises avec [:
Recadrage/aspect] () réglé sur [1:1 (ratio d'aspect)], [4:3 (ratio d'aspect)] ou [16:9 (ratio d'aspect)].
Options de traitement des images RAW
-
: Réglage de luminosité
Vous pouvez ajuster la luminosité de l'image jusqu'à ±1 valeur par paliers d'un tiers de valeur.
-
Vous pouvez sélectionner la balance des blancs. Si vous sélectionnez [
], vous pouvez sélectionner [Auto: Priorité ambiance] ou [Auto: Priorité blanc]. Si vous sélectionnez [
], vous pouvez régler la température de couleur.
-
Vous pouvez sélectionner le style d'image. Vous pouvez régler la netteté, le contraste et d'autres paramètres.
[
], [
], [
] et [
] ne sont pas disponibles lorsque [Config. traitement→HEIF] est réglé.
-
Vous pouvez régler la clarté dans une plage comprise entre –4 et +4.
Non disponible lorsque [Config. traitement→HEIF] est réglé.
-
: Correction auto de luminosité ()
Vous pouvez régler la correction automatique de luminosité.
: Rég éclairage visage
Avec le réglage automatique et optimal de l'éclairage sur les visages, vous pouvez efficacement corriger les images capturées avec un éclairage oblique ou illuminées par le flash.
Le réglage de l'éclairage du visage n'est pas disponible lorsque [Config. traitement→HEIF] est réglé.
Attention
-
Lorsque le réglage de l'éclairage du visage est paramétré
- Un réglage adapté peut se révéler impossible dans certaines situations de prise de vue à moins que les visages puissent être détectés en détail et ne soient pas trop sombres.
- Le bruit peut augmenter.
- Le réglage peut être moins efficace à une sensibilité ISO élevée.
-
Vous pouvez régler le processus de réduction du bruit pour les sensibilités ISO élevées. Si l'effet est presque imperceptible, agrandissez l'image ().
: Réseau neuronal Réduct du Bruit
Vous pouvez obtenir des images plus claires avec moins de bruit grâce au processus de réduction du bruit qui applique l'apprentissage en profondeur.
Attention
- Le traitement avec la réduction du bruit du réseau neuronal peut prendre un certain temps.
-
Vous pouvez régler la qualité d'image lorsque vous créez une image JPEG ou HEIF.
-
Vous pouvez sélectionner sRVB ou Adobe RVB. Étant donné que l'écran de l'appareil photo n'est pas compatible avec Adobe RVB, la différence sur l'image sera pratiquement imperceptible lors de la sélection de l'un ou l'autre des espaces colorimétriques.
[
] s'affiche lorsque [Config. traitement→HEIF] est réglé, mais ne peut pas être sélectionné.
-
: Corr. aberration obj.
Un phénomène assombrissant les coins de l'image en raison des caractéristiques de l'objectif peut être corrigé. Si vous sélectionnez [Act.], l'image corrigée s'affiche. Si l'effet est presque imperceptible, agrandissez l'image () et vérifiez les quatre coins. La correction appliquée est moins prononcée que la correction maximale avec Digital Photo Professional (logiciel EOS, ). Si l'effet de la correction n'est pas visible, utilisez Digital Photo Professional pour appliquer la correction du vignetage.
La distorsion de l'image due aux caractéristiques de l'objectif peut être corrigée. Si vous sélectionnez [Act.], l'image corrigée s'affiche. La périphérie de l'image sera recadrée sur l'image corrigée.
La résolution de l'image pouvant sembler légèrement inférieure, réglez la netteté avec le paramètre de netteté du style d'image si nécessaire.
: Optim. objectif numérique ()
Corrigez l'aberration de l'objectif, la diffraction et la perte de résolution provoquée par le filtre passe-bas en appliquant les valeurs de conception optique. Pour vérifier l'effet du réglage de cette option sur [Élevée] ou [Standard], servez-vous de la vue agrandie (). Sans agrandissement, l'effet lorsque l'optimiseur objectif numérique est réglé sur [Élevée] n'est pas appliqué. Si vous sélectionnez [Élevée] ou [Standard], les images sont traitées comme si l'aberration chromatique et la diffraction étaient toutes deux réglées sur [Act.], bien que ces options ne soient pas affichées.
Les aberrations chromatiques (frange de couleur le long du contour du sujet) dues aux caractéristiques de l'objectif peuvent être corrigées. Si vous sélectionnez [Act.], l'image corrigée s'affiche. Si l'effet est presque imperceptible, agrandissez l'image ().
La diffraction due à l'ouverture de l'objectif détériorant la netteté de l'image peut être corrigée. Si vous sélectionnez [Act.], l'image corrigée s'affiche. Si l'effet est presque imperceptible, agrandissez l'image ().
Attention
- Le traitement des images RAW par l'appareil photo ne donnera pas exactement le même résultat que le traitement des images RAW avec Digital Photo Professional (logiciel EOS).
- Si vous exécutez [Réglage de luminosité], il se peut que le bruit, l'effet de bande ou autre s'intensifient suite aux effets du réglage.
- Avec [Optim. objectif numérique] réglé, le bruit peut être intensifié par l'effet de la correction.
- Avec [Optim. objectif numérique] réglé, les bords des images peuvent être accentués dans certaines conditions de prise de vue. Ajustez la netteté du style d'image au besoin.
- Le traitement avec [Optim. objectif numérique] réglé sur [Élevée] peut prendre un certain temps.
Remarque
- Les effets de la correction des aberrations de l'objectif varient selon l'objectif et les conditions de prise de vue. L'effet peut également être difficile à discerner en fonction de l'objectif utilisé, des conditions de prise de vue, etc.
- Les vidéos RAW ne peuvent pas être traitées. Traitez-les avec Digital Photo Professional (logiciel EOS).