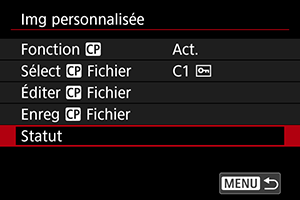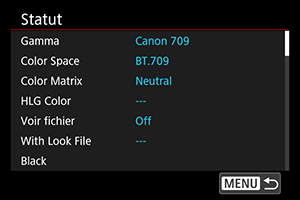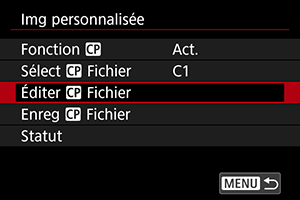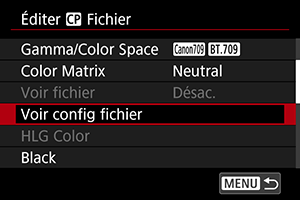Images personnalisées
- Sélection de fichiers d'images personnalisées
- Édition d'images personnalisées
- Éléments de réglage des image personnalisées
- Vérification des réglages des image personnalisées
- Sauvegarde et chargement de fichiers d'images personnalisées
- Utilisation de fichiers Look
- Qualité d'image Canon Log
Les fichiers d'images personnalisées sur l'appareil photo vous permettent de régler les teintes de couleur lors de l'enregistrement vidéo en appliquant une combinaison de réglages (gamma/espace colorimétrique, matrice de couleurs et fichiers Look), principalement lors de la préparation du traitement de post-production.
- Vous pouvez sélectionner un fichier d'image personnalisée pour enregistrer des vidéos avec vos caractéristiques d'image préférées.
- Les fichiers d'images personnalisées prédéfinis peuvent être édités pour en créer de nouveaux.
- Pour régler les teintes de couleur de la vidéo, vous pouvez enregistrer des fichiers Look.
Attention
- L'application d'images personnalisées peut modifier le niveau de mesure.
Sélection de fichiers d'images personnalisées
-
Sélectionnez [Fonction
].
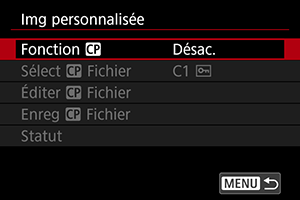
-
Sélectionnez [Act.].
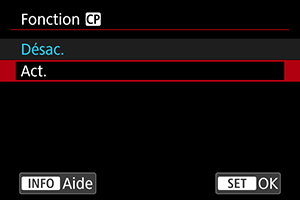
-
Sélectionnez [Sélect
Fichier].
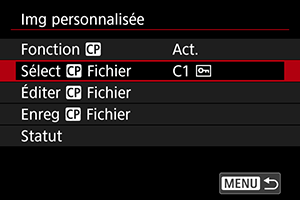
-
Sélectionnez un fichier d'image personnalisée.
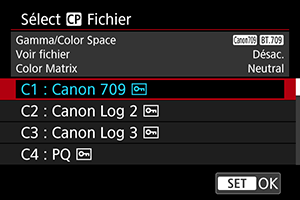
Fichier d'image personnalisée Gamma/Espace colorimétrique Fichier Look Matrice couleur Description C1: Canon 709 Canon 709 / BT.709 Désac. Neutral Gamme dynamique plus étendue que la norme BT.709
Convient à l'affichage sur des moniteurs compatibles BT.709
Convient également sans post-traitement
C2: Canon Log 2 Canon Log 2 / C.Gamut Désac. Neutral Utilise le gamma Canon Log 2 ; post-traitement requis
Tonalité supérieure à celle de Canon Log 3 dans les zones sombres de l'image
C3: Canon Log 3 Canon Log 3 / C.Gamut Désac. Neutral Utilise le gamma Canon Log 3 ; post-traitement requis
Conserve les caractéristiques de Canon Log tout en élargissant la gamme dynamique
C4: PQ PQ / BT.2020 Désac. Neutral Utilise une courbe gamma HDR conforme à la norme ITU-R BT.2100 (PQ) (lors de l'enregistrement 8 bits, équivalent à la norme ITU-R BT.2100 (PQ)) C5: HLG HLG / BT.2020 Désac. Neutral Utilise une courbe gamma HDR conforme à la norme ITU-R BT.2100 (HLG) (lors de l'enregistrement 8 bits, équivalent à la norme ITU-R BT.2100 (HLG)) C6: BT.709 Standard BT.709 Standard / BT.709 Désac. Video Convient à l'affichage sur des moniteurs compatibles BT.709
Utilise une courbe gamma conforme à la norme ITU-R BT.709
C7 à C20 (Utilisateur07 à Utilisateur20) Canon 709 / BT.709 Désac. Neutral Gamme dynamique plus étendue que la norme BT.709
Convient à l'affichage sur des moniteurs compatibles BT.709
Convient également sans post-traitement
Édition d'images personnalisées
Vous pouvez modifier les réglages du fichier d'image personnalisée sélectionné.
-
Sélectionnez [Éditer
Fichier].
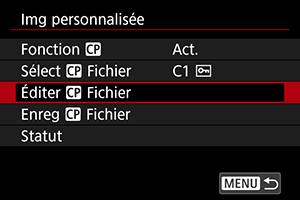
- Pour éditer un fichier d'image personnalisée protégé ([
]), sélectionnez [Annul protec] dans [Protéger] pour permettre l'édition.
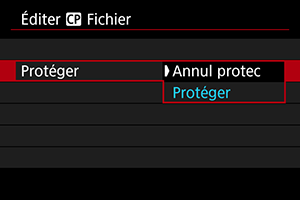
- Pour éditer un fichier d'image personnalisée protégé ([
-
Modifiez les réglages au besoin.

- Sélectionnez un réglage à modifier, puis ajustez-le sur l'écran affiché ().
- Pour sauvegarder un fichier d'image personnalisée édité sous un nouveau nom, sélectionnez [Renommer] et saisissez un nom.
- Pour réinitialiser l'édition, sélectionnez [Réinitial.], puis sélectionnez le fichier d'image personnalisée à réinitialiser.
- Pour des instructions sur les fichiers Look, voir Utilisation de fichiers Look.
-
Protégez l'image.
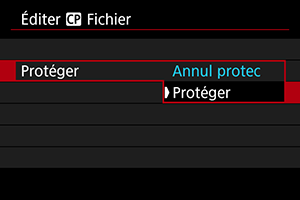
- Une fois l'édition terminée, sélectionnez [Protéger].
Éléments de réglage des image personnalisées
Les éléments suivants peuvent être définis à l'aide de [Éditer Fichier].
| Élément de réglage | Description | |
|---|---|---|
|
Gamma/Color Space Définir la combinaison de la courbe gamma et de l'espace colorimétrique |
||
| Gamma |
(1) Sortie (2) Entrée 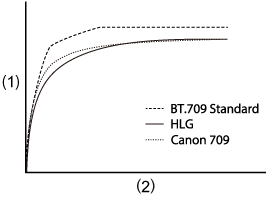 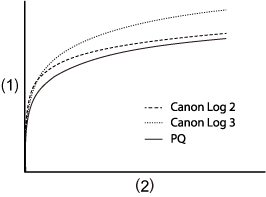 |
|
| Canon Log 2 |
Gamma avec une gradation plus riche que Canon Log 3 dans les zones sombres de l'image Nécessite un traitement d'image en post-production |
|
| Canon Log 3 |
Gamma qui conserve les caractéristiques de Canon Log mais avec une gamme dynamique étendue Nécessite un traitement d'image en post-production |
|
| PQ | Gamma HDR conforme à la norme ITU-R BT.2100 (PQ) (lors de l'enregistrement 8 bits, équivalent à la norme ITU-R BT.2100 (PQ)) | |
| HLG | Gamma HDR conforme à la norme ITU-R BT.2100 (HLG) (lors de l'enregistrement 8 bits, équivalent à la norme ITU-R BT.2100 (HLG)) | |
| BT.709 Standard |
Gamma conforme à la norme ITU-R BT.709 Convient à l'affichage sur des moniteurs compatibles BT.709 |
|
| Canon 709 |
Gamma avec une gamme dynamique étendue qui convient également sans post-traitement Convient à l'affichage sur des moniteurs compatibles BT.709 |
|
| Espace colorimétrique | C.Gamut |
Espace colorimétrique développé par Canon basé sur les caractéristiques du capteur d'image, couvrant une gamme de couleurs plus large que celle de BT.2020 Également recommandé lors de la conversion vers l'espace colorimétrique ACES2065-1 |
| BT.2020 | Espace colorimétrique conforme à la norme ITU-R BT.2020 pour UHDTV (4K/8K) | |
| BT.709 | Espace colorimétrique standard conforme aux normes sRVB | |
|
Color Matrix Réglage de reproduction des couleurs |
||
| Neutral | Reproduction fidèle des couleurs | |
| Production Camera | Reproduction des couleurs cinématographique | |
| Video | Reproduction des couleurs avec contraste pour la diffusion télévisée | |
|
Voir fichier Utilisation de fichiers Look |
||
| Act. | Active le réglage des couleurs en fonction des fichiers Look | |
| Désac. | Désactive le réglage des couleurs en fonction des fichiers Look | |
|
Voir config fichier Enregistrement/suppression de fichiers Look |
||
| Enregistrer | Enregistre les fichiers Look (format .cube) dans les images personnalisées | |
| Effacer | Supprime les fichiers Look enregistrés dans les images personnalisées | |
|
HLG Color Réglage de couleur hybride log-gamma (HLG) Disponible lorsque le gamma [Gamma/Color Space] est réglé sur [HLG] et que l'espace colorimétrique est [BT.2020] |
||
| BT.2100 | Couleur équivalente à ITU-R BT.2100 | |
| Vivid | Couleur équivalente à la « couleur traditionnelle » dans ITU-R BT.2390 | |
|
Black Réglage du niveau de noir Non disponible avec [Gamma/Color Space] réglé sur [Canon Log 2] ou [Canon Log 3] |
||
| Master Pedestal | –50 à +50 | Augmente ou diminue le niveau de noir. Des valeurs plus élevées éclaircissent les zones sombres de l'image mais diminuent le contraste. Les valeurs négatives assombrissent les noirs. |
|
Master Black Red Master Black Green Master Black Blue |
–50 à +50 | Corrige la dominante de couleur rouge, verte ou bleue dans les noirs |
|
Black Gamma Correction de la courbe gamma inférieure, pour les zones sombres de l'image Augmente ou diminue la partie noire de la courbe gamma dans les plages suivantes Disponible avec [Gamma/Color Space] réglé sur [BT.709 Standard] |
||
|
(1) Sortie (2) Entrée (3) Point (4) Niveau (5) Plage 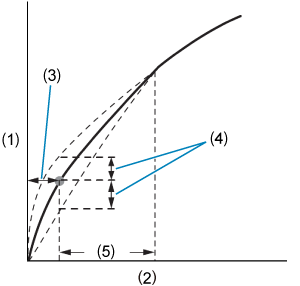 |
||
| Level | –50 à +50 | Définit la hauteur de la courbe gamma inférieure |
| Range | –20 à +50 | Définit la plage de réglage par rapport au [Point] |
| Point | Définit la position du sommet | |
|
Low Key Saturation Réglage de la saturation des couleurs dans les zones sombres de l'image |
||
| Activate | On, Off | Le réglage est activé lorsqu'il est réglé sur [On] |
| Level | –50 à +50 | Définit le niveau de réglage |
|
Knee Compression des zones claires de l'image pour éviter les hautes lumières écrêtées Disponible avec [Gamma/Color Space] réglé sur [BT.709 Standard] |
||
|
(1) Sortie (2) Entrée Pente 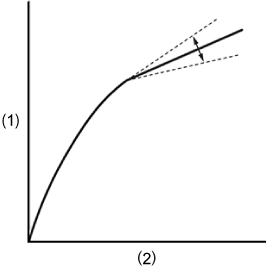
Point 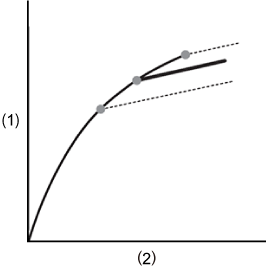
|
||
| Activate | On, Off | L'ajustement avec chaque réglage est activé lorsqu'il est réglé sur [On] |
| Slope | –35 à +50 | Ajuste la pente au-dessus du point d'inflexion |
| Point | 50 à 109 | Ajuste le point d'inflexion |
| Saturation | –10 à +10 | Ajuste la saturation des couleurs dans les zones claires de l'image |
|
Sharpness Réglage de la netteté |
||
| Level | –10 à +50 | Augmente ou diminue le niveau de netteté des bords |
| Detail Frequency | –8 à +8 |
Définit la fréquence centrale pour l'amélioration des bords Des valeurs plus élevées augmentent la fréquence, ce qui rend les images plus nettes |
| Coring Level | –30 à +50 |
Définit le seuil de contraste entre les bords et les zones d'image environnantes, déterminant l'amélioration des bords. Des valeurs plus élevées empêchent l'accentuation des détails subtils, ce qui réduit le bruit |
| Limit | –50 à +50 | Limite le niveau d'amélioration des bords |
|
Noise Reduction Réduction du bruit de l'image |
||
| Automatic | On, Off | Ajustement automatique lors du réglage sur [On] |
| Spatial Filter | Off, 1 à 12 |
Réduit le bruit en appliquant un effet de flou artistique à l'ensemble de l'image Bien qu'aucun artefact ne soit produit, l'image est adoucie dans son ensemble lors du réglage sur une option autre que [Off] |
| Frame Correlation | Off, 1 à 3 |
Réduit le bruit en comparant les images (champs) actuelles et précédentes lors du réglage sur une valeur autre que Off Bien que la résolution apparente ne soit pas affectée, les sujets en mouvement peuvent entraîner des artefacts |
|
Skin Detail Réglages de lissage de la peau Contrôle la détection de la couleur de peau et la réduction du bruit Les zones de couleur de peau détectées sont affichées avec un motif zébré |
||
| Effect Level | Off, Low, Middle, High | Définit le niveau du filtre de lissage de la peau, avec [High] comme niveau le plus élevé |
| Hue | –16 à +16 | Définit la nuance de la couleur de peau à détecter |
| Chroma | 0 à 31 | Définit la saturation de la couleur de peau à détecter |
| Area | Définit la gamme de couleurs de la couleur de peau à détecter | |
| Y Level | Définit la luminosité de la couleur de peau à détecter | |
|
Color Matrix Tuning Réglage précis des teintes de couleur de l'image |
||
| Gain | –50 à +50 | Règle l'intensité de la couleur |
| Phase | –18 à +18 | Règle la teinte |
| R-G | –50 à +50 | Règle la teinte entre le cyan et le vert et entre le rouge et le magenta |
| R-B | Règle la teinte entre le cyan et le bleu et entre le rouge et le jaune | |
| G-R | Règle la teinte entre le magenta et le rouge et entre le vert et le cyan | |
| G-B | Règle la teinte entre le magenta et le bleu et entre le vert et le jaune | |
| B-R | Règle la teinte entre le jaune et le rouge et entre le bleu et le cyan | |
| B-G | Règle la teinte entre le jaune et le vert et entre le bleu et le magenta | |
|
Color Correction Réglages pour corriger les zones d'image avec certaines caractéristiques de couleur Les zones à corriger sont détectées en conséquence Une fois les réglages configurés, les zones non détectées s'affichent dans des couleurs neutres (sauf lors du réglage de [Area A Revision Level], [Area B Revision Level], [Area A Revision Phase] et [Area B Revision Phase]) |
||
| Select Area | Off, Area A, Area B, Area A&B |
Spécifie les zones (A ou B) pour la correction des couleurs La zone A est corrigée lors du réglage sur [Area A] La zone B est corrigée lors du réglage sur [Area B] Les deux zones sont corrigées lors du réglage sur [Area A&B] |
| Area A Setting Phase | 0 à 31 | Définit la phase de couleur de la zone A |
| Area B Setting Phase | Définit la phase de couleur de la zone B | |
| Area A Setting Chroma | Définit la saturation de la zone A | |
| Area B Setting Chroma | Définit la saturation de la zone B | |
| Area A Setting Area | Définit la gamme de couleurs de la zone A | |
| Area B Setting Area | Définit la gamme de couleurs de la zone B | |
| Area A Setting Y Level | Définit la luminosité de la zone A | |
| Area B Setting Y Level | Définit la luminosité de la zone B | |
| Area A Revision Level | –50 à +50 | Définit le degré de correction appliqué à la saturation dans la zone A |
| Area B Revision Level | Définit le degré de correction appliqué à la saturation dans la zone B | |
| Area A Revision Phase | –18 à +18 | Définit le degré de correction appliqué à la phase de couleur dans la zone A |
| Area B Revision Phase | Définit le degré de correction appliqué à la phase de couleur dans la zone B | |
|
Other Functions [Over 100%] détermine la façon dont l'appareil photo gère les signaux dépassant 100 % Disponible avec [Gamma/Color Space] réglé sur [BT.709 Standard] |
||
| Over 100% | Through | Sortie non modifiée |
| Press | Compresse les signaux allant jusqu'à 108 % pour qu'ils soient à des niveaux de 100 % | |
| Clip | Supprime les portions de signaux dépassant 100 % | |
Vérification des réglages des image personnalisées
Vous pouvez vérifier les réglages des fichiers d'images personnalisées à partir du menu [Img personnalisée].
Sauvegarde et chargement de fichiers d'images personnalisées
Les fichiers d'images personnalisées édités peuvent être sauvegardés sur une carte et utilisés avec d'autres appareils photo du même modèle.
-
Sélectionnez un fichier d'image personnalisée à sauvegarder ().
-
Sur l'écran [Img personnalisée], sélectionnez [Enreg
Fichier].
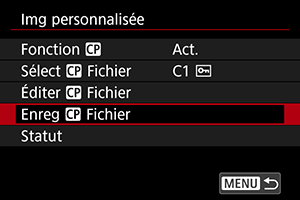
-
Sélectionnez une option.
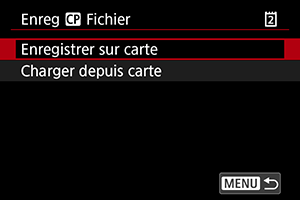
-
Enregistrer sur carte
Sauvegarde le fichier d'image personnalisée édité. Sélectionnez une destination, puis sélectionnez [OK].
Il est possible de sauvegarder jusqu'à 20 fichiers. [Nouv. fichier] s'affiche lorsque vous sauvegardez le fichier, sauf si plus de 20 fichiers ont déjà été sauvegardés. Si 20 fichiers ont été sauvegardés, ils sont écrasés par les nouveaux fichiers que vous sauvegardez.
-
Charger depuis carte
Charge un fichier d'image personnalisée à partir d'une carte. Sélectionnez le fichier à charger, puis sélectionnez [OK].
-
Utilisation de fichiers Look
Vous pouvez enregistrer des fichiers LUT 3D à 17 ou 33 points au format .cube à partir de l'application Blackmagic Design DaVinci Resolve en tant que fichiers Look dans des fichiers d'images personnalisées pour régler les teintes de couleur des vidéos que vous enregistrez.
Enregistrement de fichiers Look
Avant de commencer, le fichier Look à enregistrer doit être copié sur une carte.
-
Chargez la carte dans l'appareil photo.
-
Sélectionnez [Éditer
Fichier].
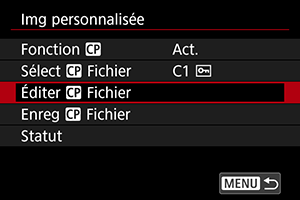
- Pour éditer un fichier d'image personnalisée protégé ([
]), sélectionnez [Annul protec] dans [Protéger] pour permettre l'édition.
- Si vous prévoyez d'éditer un fichier d'image personnalisée et d'enregistrer un fichier Look en même temps, effectuez l'enregistrement du fichier Look en dernier.
- Pour éditer un fichier d'image personnalisée protégé ([
-
Sélectionnez [Voir config fichier].
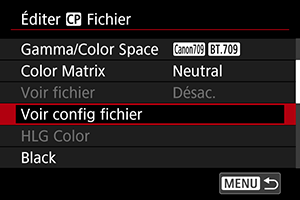
-
Sélectionnez [Enregistrer].
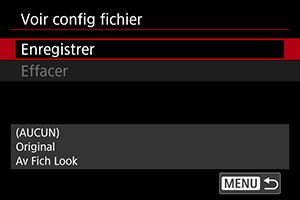
- Les fichiers Look sur la carte sont répertoriés.
-
Sélectionnez un fichier Look.
-
Après avoir appliqué le fichier Look, sélectionnez le gamma/espace colorimétrique.
-
Sélectionnez [OK].
Attention
-
Les fichiers Look suivants ne sont pas compatibles.
- Plage d'entrée en dehors d'une plage de 0 à 1 dans l'en-tête (« LUT_3D_INPUT_RANGE »)
- 2 Mo ou plus, ou avec des noms de plus de 65 caractères (y compris l'extension de fichier)
-
Avec des noms de fichiers contenant des caractères non pris en charge
Caractères pris en charge : 0–9, a–z, A–Z, trait de soulignement (_), trait d'union (-), point (.) ou espace à un octet
- La section des données comprend des valeurs en dehors d'une plage de 0 à 1.
- Les teintes de couleur ne seront pas converties correctement à moins qu'un gamma/espace colorimétrique approprié ne soit utilisé pour l'entrée et la sortie.
- Un fichier Look enregistré ne peut pas être utilisé si vous modifiez les réglages [Gamma/Color Space], [HLG Color] ou [Over 100%] après l'enregistrement.
-
Les signaux supérieurs à 100 % ou inférieurs à 0 % ne sont pas utilisés avec [Gamma/Color Space] réglé sur [BT.709 Standard]. Avant d'enregistrer des fichiers Look pour les signaux supérieurs à 100 % que vous utiliserez, sélectionnez [Press] dans [Over 100%].
- Les fichiers Look enregistrés sont appliqués aux vignettes des vidéos RAW mais ne sont pas appliqués pendant la lecture.
Utilisation de fichiers Look pour le réglage des couleurs
Vous pouvez utiliser des fichiers Look enregistrés pour le réglage des couleurs.
-
Sur l'écran [Éditer
Fichier], sélectionnez [Voir fichier].
-
Sélectionnez [Act.].
- Pour désactiver le réglage des couleurs en fonction des fichiers Look, sélectionnez [Désac.].
Suppression de fichiers Look
Qualité d'image Canon Log
- Avec Canon Log, les ciels, les murs blancs et les sujets semblables peuvent être affectés par le bruit ou une gradation, une exposition ou des couleurs irrégulières, selon le sujet ou les conditions de prise de vue. Un effet de bande ou du bruit peut être perceptible dans les zones sombres de l'image.
- Le bruit peut devenir plus visible si vous améliorez le contraste ou éditez les images de manière similaire.
- Enregistrez quelques vidéos de test et vérifiez les résultats au préalable.
- La qualité de l'image peut s'améliorer si vous modifiez la sensibilité ISO ou si, en post-production, vous effectuez un étalonnage des couleurs.
Attention
-
Avec Canon Log, la mise au point automatique peut s'avérer plus difficile pour les sujets sous un faible éclairage ou faiblement contrastés.
La difficulté à faire la mise au point automatique peut être réduite en prenant des photos à une ouverture proche de l'ouverture maximale ou en utilisant un objectif lumineux.
- Du bruit peut affecter les bords des images si [Correction vignetage] dans [
: Correct. aberration objectif] est réglé sur [Act.] avec Canon Log réglé.
- Les histogrammes avec l'option [
:
HDR/C.Log View Assist.] activée ne sont pas basés sur la conversion de l'Aide affichage. Les zones d'image indiquées en gris dans l'histogramme indiquent grossièrement les valeurs de signal non utilisées.