Connexion Wi-Fi via un point d'accès
Cette section décrit comment rejoindre un réseau Wi-Fi via un point d'accès compatible avec le WPS (mode PBC).
Commencez par vérifier l'emplacement du bouton WPS et combien de temps il doit être enfoncé. L'établissement de la connexion Wi-Fi peut prendre une minute environ.
-
Sélectionnez [
: Connexion Wi-Fi/Bluetooth].
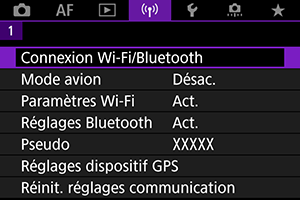
-
Sélectionnez une option.
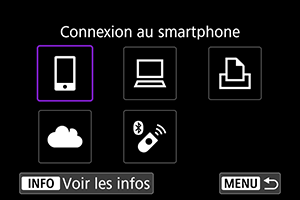
-
Sélectionnez [Ajouter périph pour connexion].
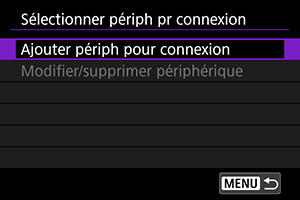
- Le message suivant s'affiche si vous avez sélectionné [
Connexion au smartphone]. Si Camera Connect est déjà installé, sélectionnez [Ne pas afficher].

- Sur l'écran [Connexion au smartphone] qui s'affiche ensuite, sélectionnez [Se connecter via Wi-Fi].
- Le message suivant s'affiche si vous avez sélectionné [
-
Sélectionnez [Changer réseau].
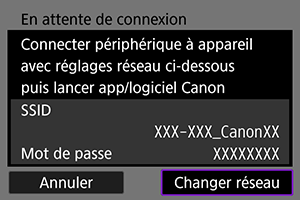
- Affiché lorsque [
], [
] ou [
] est sélectionné.
- Affiché lorsque [
-
Sélectionnez [Connexion avec WPS].

Remarque
- Pour [Mode point d'accès appareil] affiché à l'étape 5, voir Mode de point d'accès de l'appareil photo.
-
Sélectionnez [WPS (mode PBC)].
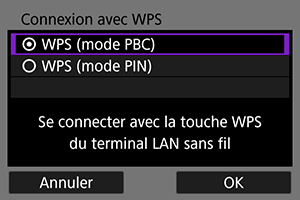
- Sélectionnez [OK].
-
Connectez l'appareil photo au point d'accès par liaison Wi-Fi.
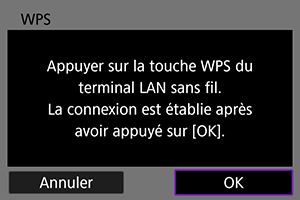
- Appuyez sur le bouton WPS du point d'accès.
- Sélectionnez [OK].
-
Sélectionnez [Réglage auto].
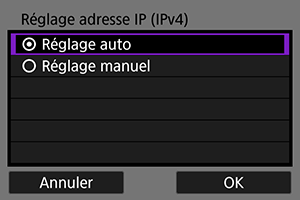
- Sélectionnez [OK] pour accéder à l'écran de réglage pour la fonction Wi-Fi.
- En cas d'erreur avec [Réglage auto], voir Configuration manuelle de l'adresse IP.
-
Spécifiez les réglages pour la fonction Wi-Fi.
[
Connexion au smartphone]
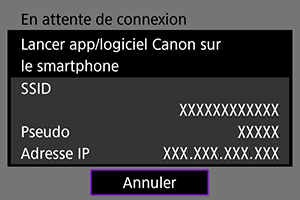
- Sur l'écran de réglage Wi-Fi du smartphone, tapotez le SSID (nom de réseau) indiqué sur l'écran de l'appareil photo, puis saisissez le mot de passe du point d'accès pour la connexion.
Allez à l'étape 7 dans Connexion Wi-Fi sans utiliser Bluetooth.
[
Télécommande (EOS Utility)]
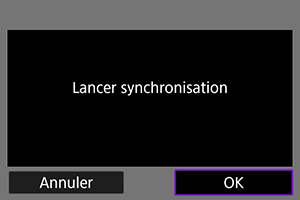
Allez à l'étape 7 ou 8 dans Étapes sur l'ordinateur (2).
[
Imprimer depuis impr. Wi-Fi]

Allez à l'étape 6 de Connexion à une imprimante par liaison Wi-Fi.
Enregistrez image.canon.
Allez à l'étape 5 de Connexion à image.canon.
Mode de point d'accès de l'appareil photo

Le mode de point d'accès de l'appareil photo est un mode permettant de connecter directement l'appareil photo à chaque dispositif par liaison Wi-Fi. Affiché lorsque [], [
] ou [
] est sélectionné après [
: Connexion Wi-Fi/Bluetooth].

-
Connexion facile
Utilisez l'autre appareil pour établir une connexion Wi-Fi avec le SSID affiché sur l'écran de l'appareil photo.
-
Connexion manuelle
Saisissez le SSID de l'autre appareil pour établir une connexion. Suivez les instructions sur l'écran de l'appareil photo pour terminer les réglages de connexion.
Attention
-
Certaines imprimantes peuvent ne pas être capables de se connecter lorsque l'appareil photo sert de point d'accès.
Si la connexion en mode Point d'accès appareil photo est impossible, vous pourriez être en mesure d'établir une connexion comme suit.
- Établir une connexion Wi-Fi via un point d'accès
- Démarrer le mode Point d'accès sur l'imprimante
- Si une connexion Wi-Fi ne peut pas être établie, réglez [Sécurité] sur l'appareil photo sur [WPA2] ().
Configuration manuelle de l'adresse IP
Les options affichées varient selon la fonction Wi-Fi.
-
Sélectionnez [Réglage manuel].

- Sélectionnez [OK].
-
Sélectionnez une option.
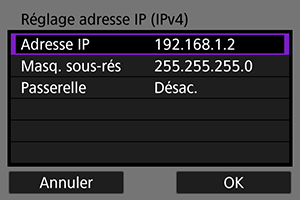
- Sélectionnez une option pour accéder à l'écran de saisie numérique.
- Pour utiliser une passerelle, sélectionnez [Act.], puis sélectionnez [Adresse].
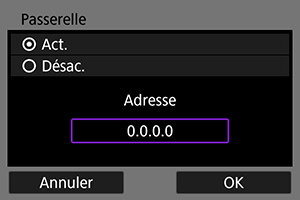
-
Saisissez le numéro.
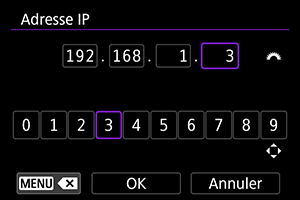
- Tournez la molette
pour déplacer la position de saisie dans la zone supérieure et utilisez la molette
ou
pour sélectionner les numéros à saisir. Appuyez sur la touche
pour saisir le numéro sélectionné.
- Pour supprimer le numéro que vous venez de saisir, appuyez sur la touche
.
- Sélectionnez [OK] une fois les numéros saisis. L'affichage revient à l'écran de l'étape 2.
- Tournez la molette
-
Sélectionnez [OK].
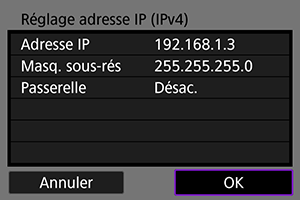
- Une fois le réglage des éléments nécessaires terminé, sélectionnez [OK].
- Si vous n'êtes pas certain des paramètres à saisir, consultez Vérification des réglages du réseau ou renseignez-vous auprès de l'administrateur réseau ou de quelqu'un familiarisé avec le réseau.