Importing Images to a Smartphone
You can import images captured with the camera to a smartphone by connecting the smartphone to the camera with Multi-Function Shoe Adapter for Smartphone Link AD-P1 (sold separately, for Android smartphones only) or a USB cable.
Preparation
-
Select an option in [
: Choose USB connection app] ().
- Select [Photo Import/Remote Control] when connecting an Android smartphone, or when connecting an iPhone and using the Photos app.
- Select [Canon app(s) for iPhone] when connecting an iPhone and using Camera Connect.
- After the settings are complete, turn the camera off.
-
Connect the camera to the smartphone with AD-P1 or a USB cable.
- When using AD-P1, refer to the instruction manual included with AD-P1.
- Use of a Canon USB cable (Interface Cable IFC-100U or IFC-400U) is recommended when connecting Android smartphones.
- For details on USB cables used to connect iPhones, visit the Canon website.
Using Camera Connect
-
Install Camera Connect on the smartphone and start it.
- For details on installing Camera Connect, see Installing Camera Connect on a Smartphone.
-
Turn the camera on.
-
Tap [Images on camera].
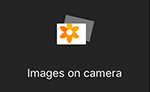
- Select images displayed to import them to the smartphone.
Using Smartphone Features
-
Turn the camera on.
-
Use the smartphone to import images.
- Android smartphones: In the [Files] menu, select [Canon Digital Camera ***], then import images in the DCIM folder.
- iPhones: Start the Photos app, then import images from the card.