Toma de fotografías y grabación de vídeo
- Sujeción firme de la cámara
- Enfoque
- Disparo remoto desde un ordenador
- Disparo remoto desde un smartphone
La toma de fotografías durante la grabación de un vídeo ajustará la calidad de la grabación en UHD.
Sujeción firme de la cámara
Para obtener los mejores resultados, use un trípode o tome otras medidas para estabilizar la cámara. Antes de grabar desde un trípode o equipo similar, tenga en cuenta la siguiente información.
- Es recomendable mantener la cámara fija.
- Asegúrese de que los cabezales y patas del trípode no salgan en la imagen.
- Para evitar problemas de trepidación de la cámara producidos por el uso directo de la cámara, valore el disparo remoto desde un ordenador o smartphone.
- Si va a tomar fotografías o grabar vídeos usando la cámara directamente, sujete firmemente la cámara cuando pulse el disparador u otros botones.
- Para reducir la trepidación de la cámara, valore el uso de un mando a distancia opcional. Para ver instrucciones sobre el uso de la cámara y el disparo con un mando a distancia, consulte las Instrucciones de la cámara y del mando a distancia.
Antes de grabar sujetando la cámara con la mano, tenga en cuenta la siguiente información.
- Si va a utilizar EOS VR Utility para convertir los vídeos, puede usar la estabilización de imagen en la aplicación para reducir la trepidación de la cámara.
- Para la toma de fotografías, valore el uso de una velocidad de obturación menos susceptible a la trepidación de la cámara.
Precaución
- Cuando convierta un vídeo que se ha grabado con la cámara inclinada, es posible que falte alguna zona periférica de la imagen si se usa la estabilización de imagen del clip en EOS VR Utility o en EOS VR Plugin for Adobe Premiere Pro. Para ver información detallada, consulte las Instrucciones de EOS VR Utility o de EOS VR Plugin for Adobe Premiere Pro.
Enfoque
Para ver instrucciones sobre el enfoque, consulte las Instrucciones del objetivo y de la cámara.
- RF-S3.9mm F3.5 STM DUAL FISHEYE y RF-S7.8mm F4 STM DUAL son objetivos de enfoque automático (que utilizan el objetivo izquierdo).
- Para unos resultados óptimos, enfoque antes de iniciar la grabación con RF5.2mm F2.8 L DUAL FISHEYE o RF-S3.9mm F3.5 STM DUAL FISHEYE y evite enfocar durante la grabación.
Nota
- El AF con detección de motivo se encuentra disponible con RF-S7.8mm F4 STM DUAL montado. Tenga en cuenta que la Zona AF flexible 1 no puede moverse.
Visualización
Cuando encienda la cámara, la visualización en el visor o en la pantalla será tal como se muestra. Si el visor o la pantalla están en blanco, presione el botón varias veces.

- (1) Imagen del objetivo izquierdo
- (2) Imagen del objetivo derecho
- (3) Reflejo del objetivo en el otro lado (solo cuando se utiliza un RF5.2mm F2.8 L DUAL FISHEYE)
- (4) Ventana mágica, o área de visualización inicial estimada tal como se vería en 2D en un entorno como un explorador web
- (5) Área mostrada en una vista ampliada
- (6) Marco AF
Nota
- La visualización varía en función del equipo utilizado.
Funciones de enfoque
Vista ampliada
- Para ver una vista ampliada (5), toque [
] en la pantalla. La visualización se puede ampliar más tocando [
] de nuevo. Para volver a ver la imagen entera, toque otra vez [
].
- La vista ampliada también está disponible presionando el botón <
>. Asigne la acción de ampliar/reducir a uno de los botones en [
: Personalizar botones] en la EOS R7 o EOS R50, o bien en [
: Personal. botones d/disparo] en la EOS R50 V.
- En la EOS R5 C (en el modo de vídeo), puede ajustar la ampliación con el botón
.
Mover el área ampliada
- Para mover el área ampliada que incluye el área de disparo izquierda/derecha, o para mover la posición de la visualización ampliada, toque la pantalla o utilice
(o el mando, en la EOS R5 C en el modo de vídeo).
Cambio de visualización durante la vista ampliada
- Para cambiar entre la visualización del objetivo izquierdo y derecho, toque [
] o presione el botón
durante la vista ampliada.
- En la EOS R5 C (en el modo de vídeo), utilice el dial Select.
Valor máximo
- Puede simplificar el enfoque utilizando la visualización del valor máximo, que muestra bordes en los motivos enfocados en el color que elija.
- Para ver instrucciones sobre el valor máximo, consulte las Instrucciones de la cámara que utilice.
Guía de enfoque
- El enfoque también es más sencillo si utiliza una guía de enfoque, que se muestra como un marco de guía que muestra dónde y cuánto ajustar el enfoque.
- La guía de enfoque se puede mostrar en el centro de la imagen izquierda o derecha.
- Para ver instrucciones sobre el enfoque, consulte las Instrucciones de la cámara que utilice.
- La EOS R6 Mark II no tiene ninguna guía de enfoque.
- Con RF-S3.9mm F3.5 STM DUAL FISHEYE o RF-S7.8mm F4 STM DUAL, podría mostrarse un marco de guía de enfoque sobre la imagen del objetivo izquierdo.
Disparo remoto desde un ordenador
Para disparar de forma remota desde un ordenador, use EOS Utility (EU) ver. 3.18.5 o posterior, tal como esté instalada en el ordenador. Consulte las Instrucciones de EU para ver instrucciones más detalladas sobre EU.
Precaución
- El disparo remoto no está disponible en algunas cámaras con versiones de EU anteriores a la ver. 3.18.5. Asegúrese de tener instalado EU ver. 3.18.5 o posterior.
-
Precauciones de la cámara EOS R5 C
- El disparo remoto en EU no está disponible en los modos de vídeo. Valore la posibilidad de usar el explorador remoto para disparar remotamente.
-
Precauciones para EOS C80 y EOS C400
- El disparo remoto en EU no está disponible. Valore la posibilidad de usar el explorador remoto para disparar remotamente.
-
Conecte la cámara y el ordenador de forma inalámbrica o con un cable de interfaz.
- Para ver instrucciones para conectar la cámara a un ordenador, consulte las Instrucciones de la cámara.
-
Inicie EU.
-
Seleccione [Disparo remoto] en la ventana principal.
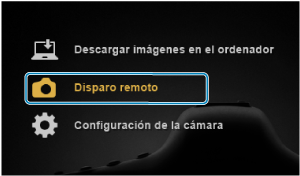
-
En la ventana de captura, seleccione [Disp. Visión dir. ...].
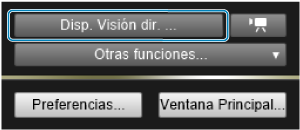
-
Se mostrará la ventana de Visión en directo remota.
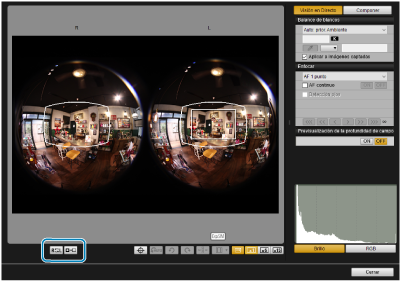
Al hacer clic en [
 ], se cambiará entre las imágenes izquierda y derecha.
], se cambiará entre las imágenes izquierda y derecha.Al hacer clic en [
 ], se convierte en una imagen VR/3D.
], se convierte en una imagen VR/3D.
-
Nota
- La visualización varía en función del equipo utilizado.
- Para elegir EOS VR Utility como la aplicación vinculada que se inicia automáticamente tras el disparo remoto, haga clic en [Preferencias] en la ventana principal y, a continuación, configure el ajuste en la ficha [Software vinculado]. Para obtener información detallada, consulte las Instrucciones de EU.
Enfoque
RF5.2mm F2.8 L DUAL FISHEYE: utilice el objetivo para enfocar de forma manual.
RF-S3.9mm F3.5 STM DUAL FISHEYE o RF-S7.8mm F4 STM DUAL: podrá enfocar desde la pantalla de Visión en directo remota.
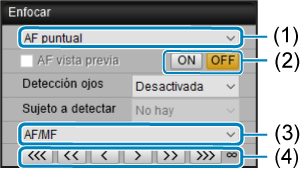
- (1) Seleccione el área AF. Podrá mover el área AF haciendo clic cerca del centro de la imagen del objetivo izquierdo.
- (2) Para utilizar el enfoque automático, haga clic en [ON].
- (3) Las operaciones de la cámara se pueden alternar entre el enfoque o la corrección de diferencias en el enfoque izquierdo/derecho.
- (4) Puede enfocar de forma manual.
Grabación de vídeo (EOS R5, EOS R5 Mark II, EOS R6 Mark II, EOS R7, EOS R50, EOS R50 V)
-
Asegúrese de que la cámara esté en modo de grabación de vídeo.
-
Si la cámara está en modo de toma de fotografía, haga clic en [
 ] en la ventana de captura.
] en la ventana de captura.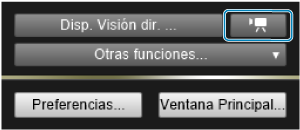
-
Para configurar los ajustes de grabación del sonido, haga clic en [Configuración] para [Grabación sonido], en la ventana de Visión en directo remota.
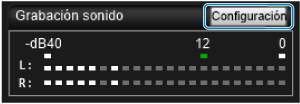
-
-
Haga clic en [
 ], en la parte inferior izquierda de la ventana de Visión en directo remota.
], en la parte inferior izquierda de la ventana de Visión en directo remota.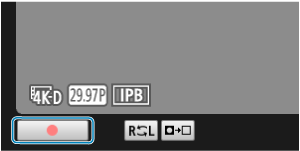
- La grabación de vídeo comienza. Haga clic en [
 ] de nuevo para detener la grabación.
] de nuevo para detener la grabación.
- La grabación de vídeo comienza. Haga clic en [
Toma de fotografías
-
Para pasar de grabación de vídeo a toma de fotografías, haga clic en [
 ] en la ventana de captura.
] en la ventana de captura. -
Haga clic en el disparador en la ventana de captura.
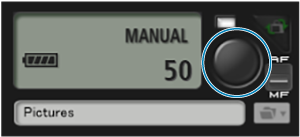
Disparo remoto desde un smartphone
Para disparar de forma remota desde un smartphone, use Camera Connect, tal como esté instalado en el smartphone.
- Conecte la cámara y el smartphone de forma inalámbrica e inicie Camera Connect. Para ver instrucciones para conectar la cámara a un smartphone de forma inalámbrica, consulte las Instrucciones de la cámara.
- Para grabar vídeos, toque el botón de grabación de vídeo. Para detener la grabación, toque de nuevo el botón de grabación de vídeo.
- Para tomar fotografías, toque el botón de toma de fotografías.
Precaución
- El disparo remoto no está disponible en versiones de Camera Connect anteriores a la ver. 2.9.0. Asegúrese de tener instalado Camera Connect ver. 2.9.0 o posterior.
-
Precauciones de la cámara EOS R5 C
- El disparo remoto en Camera Connect no está disponible en los modos de vídeo.
-
Precauciones para EOS C80 y EOS C400
- El disparo remoto en Camera Connect no está disponible.