Especificar un segmento para exportar
Puede especificar un segmento del clip de vídeo para exportar usando el panel de control que se describe a continuación.
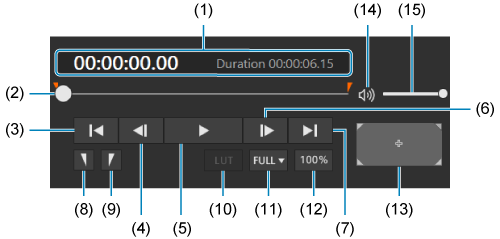
- (1) Código de tiempo y duración entre puntos de entrada y salida
- (2) Posición de la reproducción
- (3) Mover (2) al primer fotograma
- (4) Retroceder un fotograma
- (5) Reproducir/pausa
- (6) Adelantar un fotograma
- (7) Mover (2) al último fotograma
- (8) Especificar la posición de inicio (punto de entrada) del clip exportado
- (9) Especificar la posición final (punto de salida) del clip exportado
-
(10) LUT activado/desactivado
- Haga clic para activar o desactivar.
- Cuando está activado, se aplica una tabla de consulta (LUT) de gamma y espacio de color.
-
(11) Opciones de resolución del procesamiento
- Puede acelerar el procesamiento de la imagen reduciendo la resolución del procesamiento.
-
(12) Cambio a visualización 100%
- Haga clic para activar o desactivar.
- Cuando se desactiva, la visualización del clip se ajusta al área de vista previa.
- Cuando se activa, la visualización del clip se ajusta en 100%. En el caso de clips que superen el área de vista previa cuando se muestran al 100%, una parte del clip se muestra agrandada.
- Con la visualización 100%, puede ajustar el área de visualización arrastrando la vista previa de la imagen. (13) muestra la posición actual del área de visualización.
- (13) Guía del área de visualización
- (14) Silenciar
-
(15) Ajustar el volumen
- Arrastre el control deslizante para ajustar el volumen durante la reproducción.
-
Mueva (2) a la posición de inicio.
- Para ajustar la posición de forma más precisa, utilice (4) y (6).
-
Haga clic en (8).

-
Mueva (2) a la posición final.
-
Haga clic en (9).
