Ajustar colores específicos
Puede utilizar el panel [Colores específicos] de la [Paleta de herramientas] para ajustar de forma precisa los colores del estilo de imagen.
- El ajuste preciso de colores específicos puede acercar los colores de la imagen a su paleta preferida.
- También puede definir el alcance del impacto que tienen estos ajustes en colores cercanos.
-
Seleccione el panel [Colores específicos].

- (1) Cargar un archivo de estilo de imagen ()
- (2) Guardar un archivo de estilo de imagen ()
- (3) Ajustar colores específicos ()
- (4) Lista de colores de ajuste ()
- (5) Modo de color ()
- (6) Ajustar la curva de luminancia ()
Nota
- Es posible que las características de la imagen no sean las esperadas si realiza ajustes en el panel [Colores específicos] antes de realizar ajustes en los paneles [Seis ejes de color] o [Básico], ya que esto alteraría las características del color de nuevo.
-
Recomendamos hacer los ajustes en el orden siguiente.
- Ajustes en el panel [Básico]
- Ajustes en el panel [Seis ejes de color]
- Ajustes en el panel [Colores específicos]
-
Especifique el color que quiera ajustar.

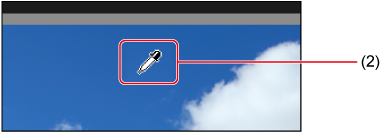
- Haga clic en el botón [
 ] (1) y, en la imagen, haga clic en el color que quiera ajustar (2).
] (1) y, en la imagen, haga clic en el color que quiera ajustar (2). - También puede especificar valores de color directamente en una pantalla a la que se accede seleccionando [Especificar los valores numéricos para el ajuste de color] en el menú [Edición].
- El color seleccionado se muestra como un punto de ajuste [
 ] en la rueda de colores.
] en la rueda de colores.
- Haga clic en el botón [
-
Defina el rango de colores cercanos afectados por estos ajustes.
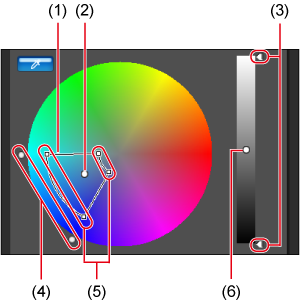
- Define el alcance de sus ajustes
- Color del punto de ajuste seleccionado en el paso 2
-
Rango de luminosidades afectadas
- Arrastre arriba o abajo para ajustar
-
Rango de tonos afectados
- Arrastre los puntos exteriores de la porción del gráfico circular para ajustar
-
Rango de saturaciones afectadas
- Arrastre los puntos exteriores hacia dentro o hacia fuera para ajustar
- Luminosidad del punto de ajuste seleccionado en el paso 2
-
Los rangos siguientes están disponibles para los tonos, las saturaciones y las luminosidades afectadas.
Ajuste Intervalo Tono 30–180 grados Saturación 30–100 Luminosidad 30–100
-
Ajuste el color.
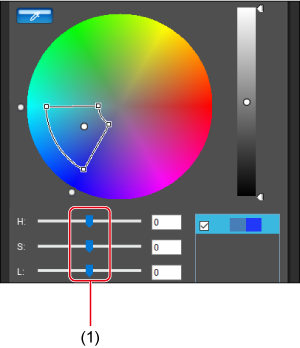
- Arrastre a izquierda o derecha para ajustar
- Los colores de los rangos definidos en el paso 3 se ajustan de la forma especificada y se actualizan en la imagen de muestra.
- Los puntos antes de [
 ] y después del ajuste de [
] y después del ajuste de [ ] se muestran en la rueda de color mientras arrastra los controles deslizantes.
] se muestran en la rueda de color mientras arrastra los controles deslizantes.
-
Compruebe el alcance del ajuste.

- Para ver el alcance de los colores afectados por sus ajustes (indicado por un parpadeo en la imagen), seleccione [Mostrar el área afectada en las imágenes].
-
Repita los pasos 2 a 5 de la forma necesaria para ajustar varios colores.
- Puede seleccionar y ajustar colores usando hasta 100 puntos de ajuste.
Nota
- La casilla de verificación [Mostrar el área afectada en las imágenes] no se muestra cuando PSE se utilice con la visión directa remota en EOS Utility para la edición de estilos de imagen. Además, no será posible revisar el alcance de los colores afectados por los ajustes.
Usar la lista de colores de ajuste
La lista de ajuste de color () incluye muestras de los colores ajustados antes y después del ajuste ((1) y (2), respectivamente), advertencias si hay ajustes en varios colores que se superponen (3) y casillas de verificación para aplicar colores ajustados (4).
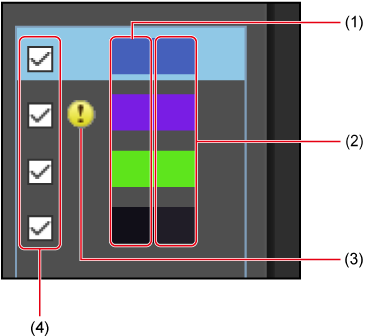
Advertencia sobre ajustes que se superponen
- Si el ajuste de un color seleccionado en la lista de colores de ajuste afecta a otros colores de la lista, aparecerá [
 ] junto a los colores afectados.
] junto a los colores afectados. - En la rueda de color, las áreas afectadas por más de un ajuste se muestran en gris.
- Para evitar configurar ajustes que se superpongan, reajuste los colores con [
 ] de forma que el tono y la saturación no se solapen.
] de forma que el tono y la saturación no se solapen.
Eliminar colores ajustados
- En la lista de colores de ajuste, seleccione un color para eliminar y presione la tecla Supr.
- Tenga en cuenta que los colores que elimine no se podrán recuperar.
Modos de color
Puede seleccionar un modo de color para utilizar con los ajustes de color; los valores antes y después se indicarán en ese modo.
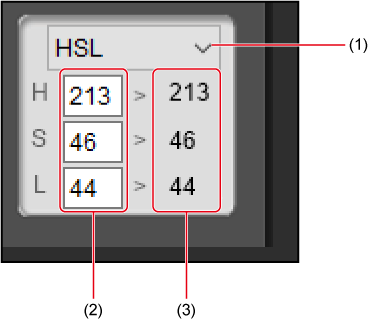
- Cambiar de modos de color
- Valor de color antes del ajuste
- Valor de color después del ajuste
Nota
- HSL es un modo de color basado en los tres elementos: tono (Hue, H), saturación (Saturation, S) y luminosidad (Luminosity, L). La selección de HSL permite la entrada directa de valores de color originales, antes del ajuste.
- Lab es un modo de color desarrollado por la CIE (Commission Internationale d'Eclairage), en el que la L representa la luminosidad, la a hace referencia a los componentes de color del verde al magenta, y la b hace referencia a los componentes de color del azul al amarillo.
- RGB es un modo de color expresado por los tres colores aditivos primarios de la luz visible: rojo (Red, R), verde (Green, G) y azul (Blue, B).
Ajustar curvas de luminancia
Use la curva de tonos en el panel [Colores específicos] para ajustar la luminancia. Ajuste la luminancia si el ajuste adicional de contraste y brillo fuera necesario tras realizar ajustes en los paneles [Seis ejes de color] o [Colores específicos].
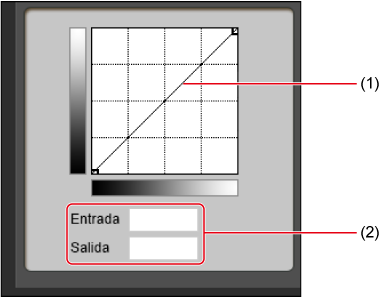
- El eje horizontal representa el nivel de entrada, y el vertical, el de salida.
- Haga clic en la curva de tonos (1) para añadir un punto de ajuste ([
 ]). Arrastre puntos de ajuste para editar la curva de tonos. También puede establecer puntos de ajuste escribiendo los valores en (2).
]). Arrastre puntos de ajuste para editar la curva de tonos. También puede establecer puntos de ajuste escribiendo los valores en (2). - Se pueden establecer hasta 10 puntos de ajuste.
- Para eliminar un punto de ajuste, haga doble clic en el punto, o bien haga clic en el punto y presione la tecla Supr.
- Los puntos también se pueden establecer haciendo clic en un punto y escribiendo los valores directamente en (2).