Funciones de la ventana de visión directa remota
- Enfoque con AF
- Enfoque manual
- Revisión de la profundidad de campo y la exposición
- Ajuste del balance de blancos
- Visualización del nivel electrónico
- Cambiar el formato
- Ajuste de la grabación de audio
- Función de visualización superpuesta
- Visualización de la cuadrícula
- Visualización de la guía
- Visualización de la guía (en ángulo)
- Zoom motorizado
Enfoque con AF
Puede ajustar el sistema AF, el área AF y otras funciones utilizadas en el disparo con enfoque automático.
-
Las funciones configurables varían en función de la cámara conectada.
-
Para ver información detallada sobre precauciones y funciones disponibles de AF, consulte el manual de instrucciones de la cámara conectada.
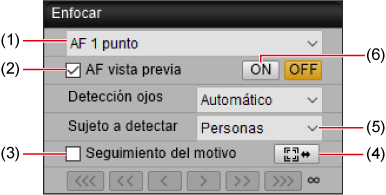
-
Sitúe el conmutador de modos de enfoque del objetivo en AF.
-
Sitúe el conmutador AF/MF de la ventana de captura en [AF].
-
Elija un sistema AF o área AF.
- Haga la selección en el cuadro de lista (1).
-
Configure otras funciones.
- Cuando se muestre [Detección ojos], podrán seleccionarse las condiciones de AF correspondientes del cuadro de lista.
- Para obtener AF continuo cuando se muestren estas opciones, seleccione [AF continuo] o [AF vista previa] (2).
- Para obtener AF servo vídeo cuando se muestre esta opción, seleccione [AF servo vídeo].
- Seleccione [Seguimiento del motivo] (3), cuando se visualice, para mostrar un marco de seguimiento ([
 ]) para el motivo principal detectado. Podrá iniciar y detener el seguimiento con [
]) para el motivo principal detectado. Podrá iniciar y detener el seguimiento con [ ] (4).
] (4). - Puede establecer las condiciones para la selección automática del motivo principal que hay que seguir en el cuadro de lista de detección de motivos (5), cuando esta opción se muestre.
-
Ajuste la posición focal.
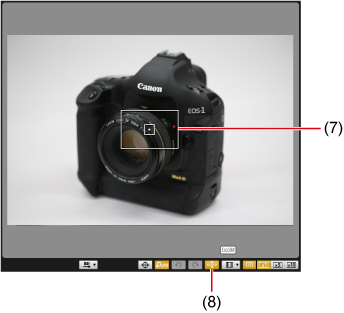
- Arrastre el marco de ampliación (7) o haga clic donde desee enfocar.
- Puede alternar entre mostrar y ocultar los puntos AF haciendo clic en [
 ] (8).
] (8).
-
Haga clic en [ON] (6).
Precaución
- Ajuste [Punto AF vinculado a orient.] en [Igual para vert./horiz]. Es posible que el enfoque automático no funcione correctamente cuando se ajuste en [Selec. difer. puntos AF].
Nota
- El enfoque automático continuará aunque se haga doble clic en un punto AF.
- Para detener el funcionamiento del AF, haga clic en [OFF].
Enfoque manual
Puede enfocar manualmente mientras ve una imagen ampliada en la [Ventana de visión directa remota].
-
Sitúe el conmutador de modos de enfoque del objetivo en AF.
-
Sitúe el conmutador AF/MF de la ventana de captura en [MF].
-
Seleccione [Modo directo], [AF 1 punto], [Pto AF únic dir] o [AF puntual] en el cuadro de lista.
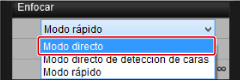
- Desactive la casilla de verificación [AF continuo] si se muestra.
-
Arrastre el marco de ampliación ([□], 1) al área que desee ampliar.
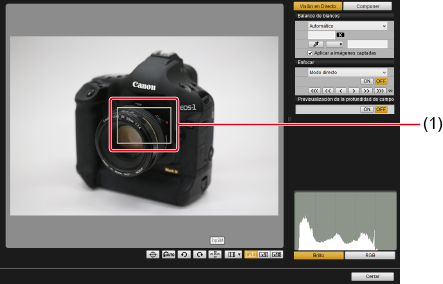
- El marco de ampliación ([□]) también se puede mover haciendo clic en un área para moverlo ahí.
-
Haga clic en [
 ] o [
] o [ ].
].
- La ampliación disponible puede variar en función de la cámara conectada.
-
La sección seleccionada en el paso 4 se muestra ampliada en la ventana de vista de zoom.
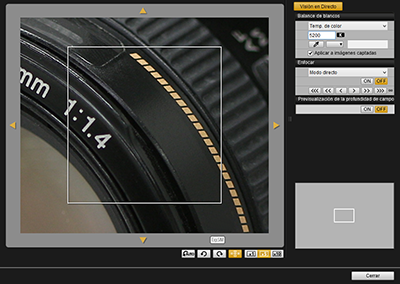
- Para mover la posición de la visualización en la ventana de vista de zoom, haga clic en [
 ], [
], [ ], [
], [ ], [
], [ ]. También puede mover la posición de visualización arrastrando en la ventana.
]. También puede mover la posición de visualización arrastrando en la ventana. - También puede mostrar una vista ampliada en la ventana de vista de zoom haciendo doble clic en el área que desee ampliar en el paso 4.
- Para volver a la [Ventana de visión directa remota], haga doble clic en la imagen en la ventana de vista de zoom.
-
Ajuste el enfoque.
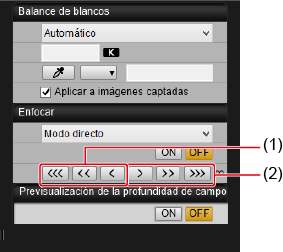
- Más cerca
- Más lejos
-
[
 ], [
], [ ]: Ajuste grande
]: Ajuste grande -
[
 ], [
], [ ]: Ajuste medio
]: Ajuste medio -
[
 ], [
], [ ]: Ajuste pequeño
]: Ajuste pequeño -
La [Ventana de visión directa remota] se actualiza en tiempo real como resultado de sus ajustes.
Nota
-
También se admite el enfoque con el teclado.
Cantidad de ajuste Más cerca Más lejos Windows macOS Windows macOS Grande I  +I
+IO  +O
+OMedio K  +K
+KL  +L
+LPequeño <  +<
+<>  +>
+> -
Puede hacer clic en [
 ] para cambiar entre mostrar y ocultar el marco de ampliación.
] para cambiar entre mostrar y ocultar el marco de ampliación.
Revisión de la profundidad de campo y la exposición
Puede comprobar la profundidad de campo y la exposición en la [Ventana de visión directa remota].
Ajuste del balance de blancos
Puede configurar el balance de blancos en la [Ventana de visión directa remota]. Este balance de blancos también se puede registrar en la cámara.
- Las funciones configurables varían en función de la cámara conectada.
- Para ver información detallada sobre las funciones disponibles, consulte el manual de instrucciones de la cámara conectada.
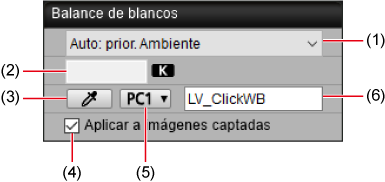
- Muestra la lista de balances de blancos.
- Se puede introducir la temperatura de color cuando se seleccione [Temp. de color] en la lista.
- Le permite hacer clic en un área de la imagen (punto blanco) como base para el balance de blancos.
- Cuando se selecciona esta opción, el balance de blancos actual se aplica en la toma. Si ha tomado un punto blanco como muestra, el balance de blancos también se registrará en la cámara como balance de blancos personal.
- Seleccione un número para asignar a su balance de blancos personal.
- Le permite asignar un nombre a los balances de blancos que registre.
Visualización del nivel electrónico
Puede mostrar un nivel electrónico en la [Ventana de visión directa remota] para asegurarse de que la cámara esté recta.
-
Haga clic en [
 ], en la [Ventana de visión directa remota].
], en la [Ventana de visión directa remota].
-
Compruebe si la cámara está inclinada.
-
Dependiendo de la cámara conectada, es posible que no se muestre el nivel vertical.
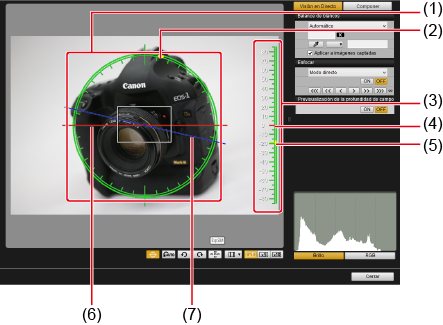
- Nivel horizontal
- Parte superior de la cámara
- Nivel vertical
- Referencia vertical
- Posición vertical de la cámara
- Referencia horizontal
- Posición horizontal de la cámara
Las marcas horizontales están separadas 10° y las marcas verticales, 5°.
- Para enderezar la cámara horizontalmente, alinee el indicador de inclinación horizontal de la cámara y la referencia horizontal.
- Para enderezar la cámara verticalmente, alinee el indicador de inclinación vertical de la cámara y la referencia vertical.
- Para ocultar el nivel, haga clic de nuevo en [
 ].
].
Nota
- Es posible que se aplique un margen de error de ±1° aprox. incluso cuando el nivel indique que la cámara está recta.
- Una inclinación extrema aumenta el margen de error del nivel.
-
Cambiar el formato
Puede cambiar el formato de la imagen en la toma de fotografías.
- Las funciones configurables varían en función de la cámara conectada.
- Para ver información detallada sobre precauciones y funciones disponibles, consulte el manual de instrucciones de la cámara conectada.
-
Haga clic en [
 ].
]. -
Configure el ajuste.
-
Cuando se muestre la pantalla siguiente, seleccione el formato en la lista.
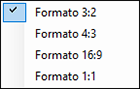
- Los archivos JPEG se recortan con el formato que especifique.
- Las imágenes RAW se etiquetan con el formato, pero no se recortan.
-
Cuando se muestre la siguiente pantalla, configure [Añadir información formato] o [Añadir información recorte]. Haga clic en [Cerrar] cuando haya configurado el ajuste.
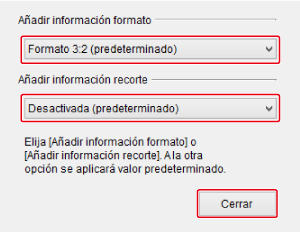
- Los archivos JPEG captados con el ajuste [Añadir información formato] configurado se recortan según el formato que haya especificado.
- Los archivos JPEG captados con el ajuste [Añadir información recorte] configurado se etiquetan con el formato, pero no se recortan.
- Las imágenes RAW captadas con cualquiera de los ajustes configurado se etiquetan con el formato, pero no se recortan.
-
Precaución
- En el caso de la EOS 5D Mark IV, ajuste [Añadir información recorte] en [Desactivada (predeterminado)] cuando configure [Añadir información formato].
- No está disponible con un objetivo EF-S montado en la EOS R3, R5, R5 C, R6, R/Ra o RP.
- Las imágenes JPEG y RAW captadas con la EOS-1D X Mark III, 1D X Mark II, 1D X, 1D C o R3 se etiquetan con el formato, pero no se recortan.
Ajuste de la grabación de audio
Puede ajustar el nivel de grabación de audio para la grabación de vídeo.
- La grabación de audio no se puede ajustar en la EOS REBEL T7/2000D/1500D ni en la REBEL T6/1300D.
- Las funciones configurables varían en función de la cámara conectada.
- Para ver información detallada sobre precauciones y funciones disponibles, consulte el manual de instrucciones de la cámara conectada.
-
Haga clic en [
 ] en la ventana de captura.
] en la ventana de captura. -
Haga clic en [Configuración] en el área [Grabación sonido] de la ventana de visión directa remota.
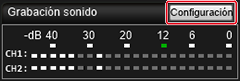
-
Configure los ajustes de la forma deseada y luego haga clic en [×].
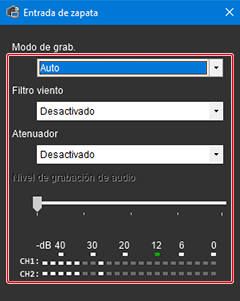
Función de visualización superpuesta
Una imagen guardada en el ordenador puede superponerse sobre la imagen actual en la [Ventana de visión directa remota]. Con esta función, puede disparar desde el mismo ángulo que en imágenes anteriores, lo que resulta útil en fotografía de producto o cuando necesite varias imágenes captadas desde el mismo ángulo. Las imágenes cargadas desde el ordenador solamente se muestran, no se incluyen en las tomas nuevas.
-
Seleccione la ficha [Componer] en la [Ventana de visión directa remota] y, a continuación, haga clic en [
 ], en [Superposición].
], en [Superposición].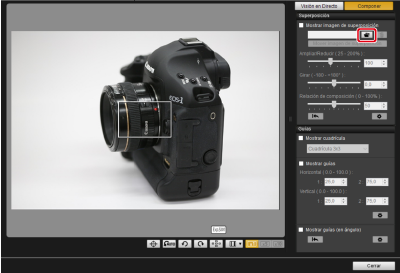
-
Seleccione la imagen para superponer y luego haga clic en [Abrir].
-
Puede utilizar archivos en los siguientes formatos como imágenes superpuestas: imágenes RAW de cámaras Canon con una extensión .CR2 o .CR3, o bien imágenes JPEG, HEIF, TIFF, BMP o GIF.
- Con imágenes editadas en Digital Photo Professional 4, la imagen original se muestra como imagen superpuesta.
- En algunos casos no es posible la visualización con superposición, aunque las imágenes estén en formatos de archivo admitidos.
-
[Mostrar imagen de superposición] se selecciona ahora automáticamente y la imagen seleccionada se superpone en la [Ventana de visión directa remota].
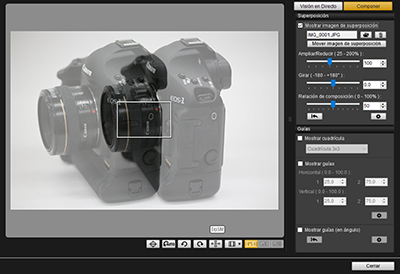
- Puede cambiar el tamaño, girar o ajustar la transparencia de las imágenes superpuestas ().
-
-
Mueva la cámara o el motivo para componer la toma.
Ampliar/reducir imágenes superpuestas
Las imágenes superpuestas se pueden mostrar ampliadas o reducidas.
-
Arrastre el control deslizante [Ampliar/Reducir] a la izquierda o a la derecha para realizar el ajuste.
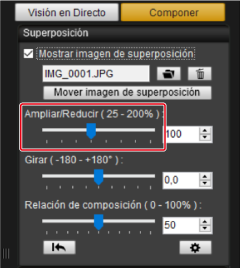
- También puede introducir los valores directamente.
- Otra forma de configurar el ajuste es hacer clic en el control deslizante y, a continuación, presionar la tecla ← o →, o bien usar la rueda de desplazamiento del ratón para ajustar un valor.
- Haga clic en [
 ] para restablecer el ajuste predeterminado.
] para restablecer el ajuste predeterminado.
Girar imágenes superpuestas
Puede girar imágenes superpuestas.
-
Arrastre el control deslizante para girar a la izquierda o a la derecha.
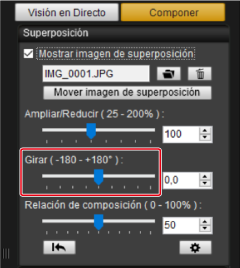
- También puede introducir los valores directamente.
- Otra forma de configurar el ajuste es hacer clic en el control deslizante y, a continuación, presionar la tecla ← o →, o bien usar la rueda de desplazamiento del ratón para ajustar un valor.
- Haga clic en [
 ] para restablecer el ajuste predeterminado.
] para restablecer el ajuste predeterminado.
Ajustar la relación de composición de imágenes superpuestas
Puede ajustar la relación de composición (transparencia) de imágenes superpuestas.
-
Arrastre el control deslizante para la relación de composición a la izquierda o a la derecha para realizar el ajuste.
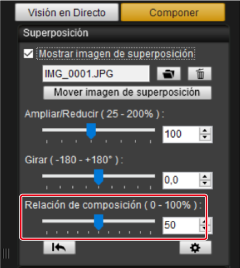
- También puede introducir los valores directamente.
- Otra forma de configurar el ajuste es hacer clic en el control deslizante y, a continuación, presionar la tecla ← o →, o bien usar la rueda de desplazamiento del ratón para ajustar un valor.
- Haga clic en [
 ] para restablecer el ajuste predeterminado.
] para restablecer el ajuste predeterminado.
Mover imágenes superpuestas
Puede mover imágenes superpuestas en la [Ventana de visión directa remota]. Las imágenes también se pueden cambiar de tamaño o girar mediante operaciones del cursor.
-
Haga clic en [Mover imagen de superposición].
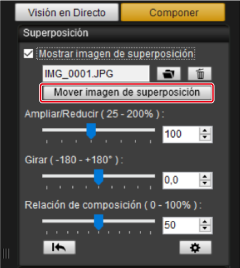
-
Arrastre la imagen superpuesta.
- La imagen superpuesta se mueve y se muestra en la nueva posición.
- Se puede girar la imagen arrastrando en la [Ventana de visión directa remota] fuera del área de la imagen superpuesta.
- Se puede cambiar el tamaño de la imagen arrastrando las esquinas de la imagen superpuesta.
- Haga clic en [
 ] para restablecer el ajuste predeterminado.
] para restablecer el ajuste predeterminado.
Cambiar imágenes superpuestas
Puede cambiar la imagen que se muestra como imagen superpuesta.
-
Haga clic en [
 ], debajo de [Superposición].
], debajo de [Superposición].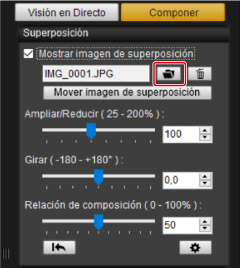
-
Seleccione la imagen a la que desee cambiar y luego haga clic en [Abrir].
- La imagen superpuesta se sustituye por la imagen seleccionada.
Ocultar imágenes superpuestas
Las imágenes superpuestas se pueden ocultar.
-
Borre la marca de verificación de [Mostrar imagen de superposición].
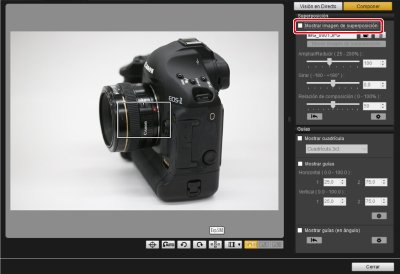
- Para mostrar la imagen superpuesta de nuevo, seleccione [Mostrar imagen de superposición].
Configurar la retención de la imagen superpuesta
Puede ajustar cuánto tiempo se conservan las imágenes superpuestas. Ajuste [Conservar superposiciones de imágenes:] en [Siempre] si desea mostrar la imagen superpuesta de nuevo la próxima vez que inicie EU.
-
Haga clic en [
 ].
].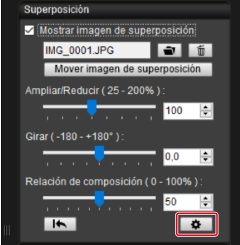
-
Seleccione el periodo de retención.
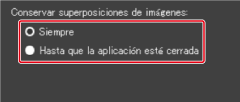
- [Conservar superposiciones de imágenes:] está ahora configurado.
Visualización de la cuadrícula
Puede mostrar una cuadrícula en la [Ventana de visión directa remota] para asegurarse de que la cámara esté recta.
-
En la ficha [Componer], seleccione [Mostrar cuadrícula] en [Guías].
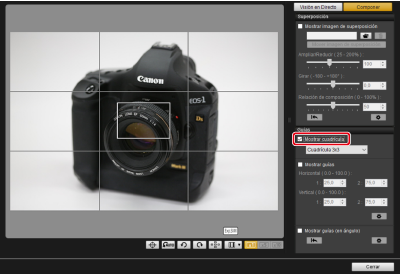
- Aparecerá una cuadrícula en la [Ventana de visión directa remota].
-
Seleccione el tipo de cuadrícula en el cuadro de lista [Cuadrícula].
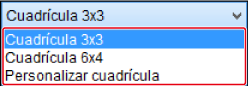
-
Si selecciona [Personalizar cuadrícula], podrá ajustar los elementos siguientes.
- Número de cuadrados en vertical y en horizontal (2–90)
- Grosor de la línea de cuadrícula (1–10)
- Color de la cuadrícula
- Mostrar/ocultar líneas diagonales
-
-
Según mueva la cámara, confirme que esté recta.
-
Para ocultar la cuadrícula, borre la marca en [Mostrar cuadrícula].
-
Visualización de la guía
Al mostrar guías en la [Ventana de visión directa remota], puede mover las líneas según necesite como ayuda para alinear motivos.
-
En la ficha [Componer], seleccione [Mostrar guías] en [Guías].
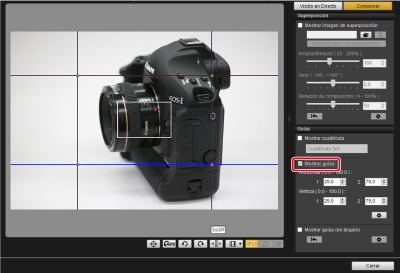
- Aparecerán guías en la [Ventana de visión directa remota].
- Las guías no se muestran en la visualización ampliada.
-
Si hace clic en [
 ], puede realizar los siguientes ajustes de la guía.
], puede realizar los siguientes ajustes de la guía.- [Color]: haga clic en [Elegir] y seleccione el color de la guía.
- [Anchura]: seleccione un valor del 1–10 como anchura de la guía.
- [Mostrar formato mientras se mueven las guías]: seleccione esta opción para mostrar el formato del cuadro central de la guía cuando mueva las líneas.
- [Relación objetivo]: cuando seleccione esta opción, cualquier cambio que realice en el formato de [Relación objetivo] se aplicará al cuadro central de la guía.
Cuando acabe, haga clic en [OK] para cerrar el cuadro de diálogo.
-
Arrastre líneas (1) de la guía a su posición según lo necesite.
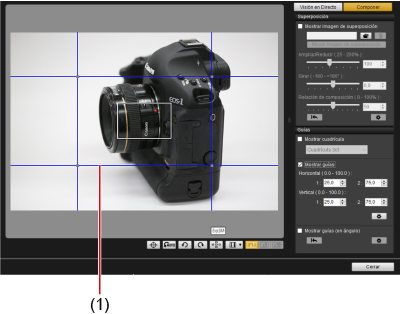
-
Para cambiar el tamaño del cuadro central de la guía mientras se mantiene el formato, arrastre la intersección de las líneas vertical y horizontal.
-
Para mover el cuadro central de la guía mientras se mantiene el tamaño y el formato, arrastre haciendo clic con el botón derecho (Windows) o arrastre mientras mantiene pulsada la tecla Mayús (Windows/macOS).
- También puede mover las líneas escribiendo valores en los cuadros [1 :] y [2 :] para [Horizontal ( 0.0 - 100.0 )] y [Vertical ( 0.0 - 100.0 )]. El intervalo de entrada admitido es 0,0–100,0.
- El formato se muestra con la dirección hacia la relación objetivo cuando mueve las líneas con la opción [Mostrar formato mientras se mueven las guías] seleccionada en el cuadro de diálogo [Ajustes detallados].
-
-
Mueva la cámara para alinear los motivos con las guías.
- Para ocultar las guías, borre la marca de verificación de [Mostrar guías].
Visualización de la guía (en ángulo)
Al mostrar guías en la [Ventana de visión directa remota], puede ajustar el ángulo de las líneas y moverlas según necesite como ayuda para alinear motivos. El ángulo formado por las líneas aparece según las mueve.
-
En la ficha [Componer], seleccione [Mostrar guías (en ángulo)] en [Guías].
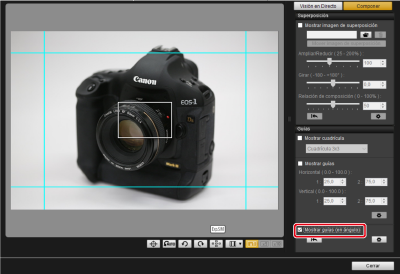
- Aparecerán guías en la [Ventana de visión directa remota].
- Las guías no se muestran en la visualización ampliada.
-
Ajuste las líneas de la guía según lo necesite.
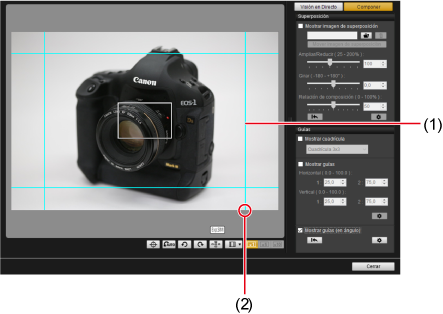
- Arrastrar por el medio: mueve las líneas sin cambiar el ángulo
- Arrastrar por el extremo: cambia libremente el ángulo de la línea
- Arrastre una guía por el medio para moverla sin cambiar el ángulo.
- Arrastre una guía por el extremo para cambiarla a cualquier ángulo.
- Haga clic en [
 ] para restablecer los ángulos y posiciones predeterminados de todas las guías mostradas en el paso 1.
] para restablecer los ángulos y posiciones predeterminados de todas las guías mostradas en el paso 1. -
Si hace clic en [
 ], puede realizar los siguientes ajustes de la guía.
], puede realizar los siguientes ajustes de la guía.- [Color]: haga clic en [Elegir] y seleccione el color de la guía.
- [Anchura]: seleccione un valor del 1–10 como anchura de la guía.
- Cada guía se puede ocultar borrando la marca de verificación a la izquierda del nombre ([Horizontal1], [Horizontal2], [Vertical1] y [Vertical2]).
- Haga clic en [
 ] a la derecha del nombre de la guía ([Horizontal1], [Horizontal2], [Vertical1] y [Vertical2]) para restablecer el ángulo y posición predeterminados.
] a la derecha del nombre de la guía ([Horizontal1], [Horizontal2], [Vertical1] y [Vertical2]) para restablecer el ángulo y posición predeterminados.
-
Mueva la cámara para alinear los motivos con las guías.
- Para ocultar las guías, borre la marca de verificación de [Mostrar guías (en ángulo)].
Zoom motorizado
Se admite el zoom motorizado con objetivos en las cámaras EOS 90D, 80D, 77D, REBEL T8i/850D, REBEL T7i/800D, REBEL SL3/200D II o REBEL SL2/200D que tengan un adaptador de zoom motorizado PZ-E1 montado.
El zoom motorizado se admite con objetivos en la cámara EOS R3 (con versión de firmware 1.7.0 o posterior) o en la cámara EOS R5 (con versión de firmware 2.0.0 o posterior) con un adaptador de zoom motorizado PZ-E2/PZ-E2B.
El zoom motorizado se admite con objetivos EF Cinema (CN-E) en la cámara EOS R5 C o EOS R5 (con versión de firmware 1.4.0 o posterior).
El zoom motorizado se admite en la EOS R50 V cuando se utiliza RF-S14-30mm F4-6.3 IS STM PZ.
- Consulte también el manual de instrucciones del adaptador de zoom motorizado PZ-E1, PZ-E2/PZ-E2B o de la cámara EOS R50 V.
-
Haga clic en [
 ], en la [Ventana de visión directa remota].
], en la [Ventana de visión directa remota]. -
Use el zoom motorizado.
Ficha [Velocidad variable]
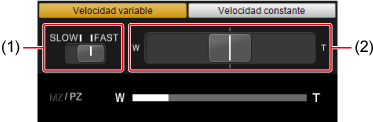
Use el zoom a la velocidad que prefiera.
- Use (1) para cambiar entre velocidades.
- Deslice (2) hasta [W] para alejar hasta el extremo gran angular. Deslice hasta [T] para acercar hasta el extremo teleobjetivo. La velocidad del zoom varía en función de cuánto deslice este control.
Ficha [Velocidad constante]
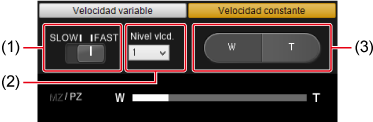
Use el zoom a una velocidad constante.
- Use (1) para cambiar entre velocidades.
- Use (2) para establecer una velocidad exacta.
- En (3), haga clic en el lado [W] para alejar hasta el extremo gran angular. Haga clic en el lado [T] para acercar hasta el extremo teleobjetivo.
- También puede presionar la tecla W o T para usar el zoom en gran angular o teleobjetivo.
Precaución
- Si el zoom se detiene bruscamente, compruebe el mensaje que aparece.
- Se recomienda grabar varios vídeos de prueba si se va a utilizar el zoom motorizado durante la grabación de vídeo. El uso del zoom motorizado mientras graba puede grabar los sonidos del objetivo o cambios de exposición, así como producir pérdida de enfoque u otros problemas.
Nota
- Para usar el zoom en el modo [Velocidad constante], presione en el teclado la tecla W para el zoom en gran angular o la tecla T para el zoom en teleobjetivo cuando el cursor esté sobre el [Control de zoom motorizado] o la [Ventana de visión directa remota].
