Transferir imágenes a un ordenador
Las imágenes transferidas se guardan en la carpeta [Mis imágenes] (Windows) o [Imágenes] (macOS) según la fecha del disparo. Después de la transferencia, Digital Photo Professional 4 (DPP) se inicia automáticamente, si está instalado, y muestra las imágenes transferidas.
Precaución
- Los vídeos tardan más en transferirse debido al mayor tamaño de los archivos.
Nota
- La aplicación que se inicia después de la transferencia de imágenes se puede cambiar en la ficha [Software vinculado], en las preferencias ().
- En la ficha [Carpeta de destino], en las preferencias (), puede cambiar el destino de las imágenes transferidas automáticamente o el de las imágenes seleccionadas en el disparo remoto.
- Puede descargar Digital Photo Professional 4 desde el sitio web de Canon.
Transferencia de imágenes en lote
-
Haga clic en [Descargar imágenes en el ordenador].
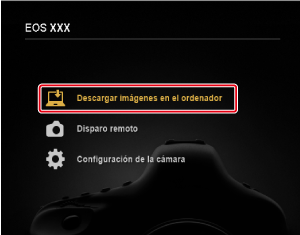
-
Haga clic en [Configuración].
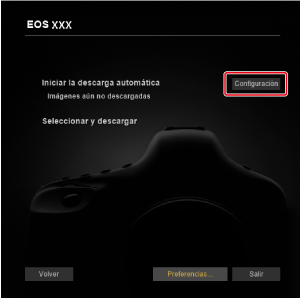
-
En la ventana [Preferencias], seleccione una condición para la transferencia de imágenes y haga clic en [OK].
-
Haga clic en [Iniciar la descarga automática].
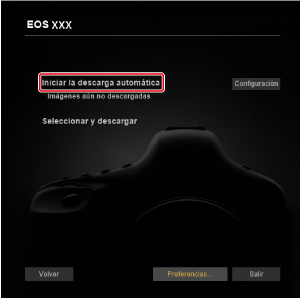
Ventana principal de DPP
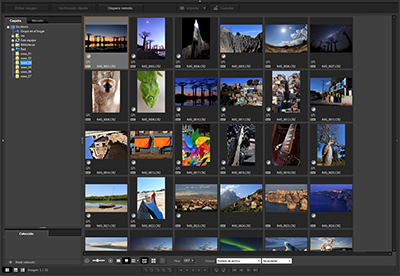
- Consulte el manual de instrucciones de Digital Photo Professional 4 para ver información detallada sobre el uso de DPP.
Transferir imágenes seleccionadas
-
Haga clic en [Seleccionar y descargar].
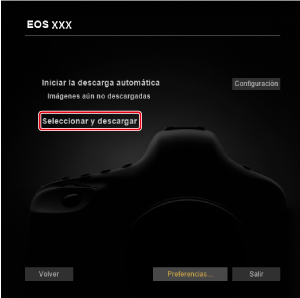
-
Seleccione imágenes en la ventana del visor.
Ventana del visor
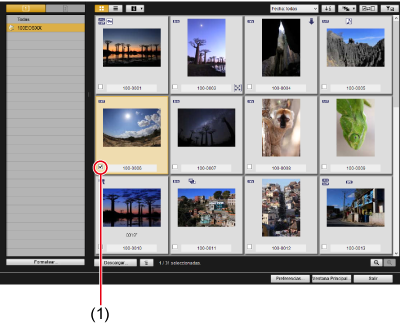
- Active la casilla de verificación de las imágenes que quiera transferir.
- También puede seleccionar varias imágenes con el ratón.
Nota
- Haga clic en [
 ] para cambiar el orden de las miniaturas.
] para cambiar el orden de las miniaturas. - Haga clic en [
 ] para filtrar las imágenes según diversos criterios, para que pueda seleccionar las imágenes que desee descargar.
] para filtrar las imágenes según diversos criterios, para que pueda seleccionar las imágenes que desee descargar. - Haga clic en [
 ] para elegir la información que se muestra en las miniaturas. Al seleccionar [Fecha/hora] se muestra la fecha y la hora de creación del archivo.
] para elegir la información que se muestra en las miniaturas. Al seleccionar [Fecha/hora] se muestra la fecha y la hora de creación del archivo. - Haga clic en [
 ] para invertir el estado de selección entre imágenes seleccionadas y no seleccionadas.
] para invertir el estado de selección entre imágenes seleccionadas y no seleccionadas. - Haga clic en [
 ] para mostrar solamente las imágenes seleccionadas.
] para mostrar solamente las imágenes seleccionadas. - Haga clic en [
 ] para filtrar las imágenes por fecha de creación del archivo.
] para filtrar las imágenes por fecha de creación del archivo. - Haga clic en [
 ] para cambiar a la vista de lista.
] para cambiar a la vista de lista.
Haga clic en [ ] para volver a la vista de miniaturas.
] para volver a la vista de miniaturas. - En la vista de lista, haga clic en el encabezado para ordenar por los encabezados. Ordenar por [Carpeta] equivale a ordenar por [
 ] en la vista de miniaturas.
] en la vista de miniaturas.
-
Haga clic en [Descargar].

-
Ajuste el destino y haga clic en [OK].
Cuadro de diálogo de descarga de imágenes
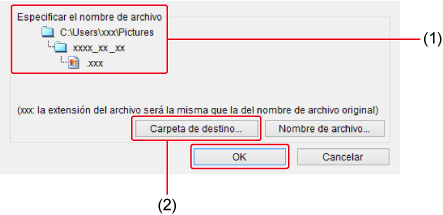
- Muestra el destino en el ordenador
- Ajusta el destino
- Aparece el cuadro de diálogo [Guardar archivo] y EU empieza a transferir imágenes al ordenador.
-
Las imágenes transferidas se muestran en la ventana [Previsualización rápida].
Ventana Previsualización rápida

- Le permite revisar rápidamente las imágenes mientras se transfieren. Puede cambiar el tamaño de la ventana según lo necesite.
- Para cambiar a la ventana principal, haga clic en [Ventana Principal] en la ventana del visor.
Nota
- Las tarjetas desde las que se transfieren imágenes se pueden inicializar haciendo clic en el botón [Formatear] en la ventana del visor (excepto en el caso de la EOS R5 C).
- En el paso 2, puede seleccionar varias imágenes consecutivas a la vez. Si hace clic en la primera imagen que desee transferir y mantiene pulsada la tecla Mayús mientras hace clic en la última imagen, se mostrará un icono ([
 ]).
]).
Haga clic en [ ] para seleccionar todas las imágenes que ha indicado.
] para seleccionar todas las imágenes que ha indicado. - Para ver información detallada sobre la ventana del visor, consulte Funciones de la ventana del visor.
- En entornos HDR, las imágenes captadas cuando se ha ajustado HDR PQ en la cámara también se muestran como imágenes HDR PQ de 10 bits en la ventana [Previsualización rápida] (Windows). Para ver información detallada sobre entornos HDR, consulte Ajustes de HDR PQ.