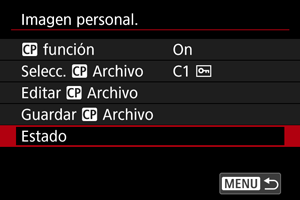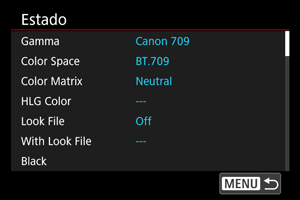Imágenes personalizadas
- Selección de archivos de imagen personalizada
- Edición de imágenes personalizadas
- Elementos de ajuste de imágenes personalizadas
- Comprobación de ajustes de imágenes personalizadas
- Guardar y cargar archivos de imagen personalizada
- Uso de look files
- Calidad de imagen de Canon Log
Los archivos de imagen personalizada de la cámara le permiten ajustar tonos de color en la grabación de vídeo mediante la aplicación de una combinación de ajustes (Gamma/Color Space, Color Matrix y Look Files), principalmente como preparación para el procesamiento en postproducción.
- Puede seleccionar un archivo de imagen personalizada para grabar vídeos con las características de imagen que prefiera.
- El preajuste de archivos de imagen personalizada se puede editar para crear nuevos.
- Para ajustar los tonos de color de un vídeo, puede registrar look files.
Precaución
- La aplicación de imágenes personalizadas podría cambiar el nivel de medición.
Selección de archivos de imagen personalizada
-
Seleccione [
función].

-
Seleccione [On].
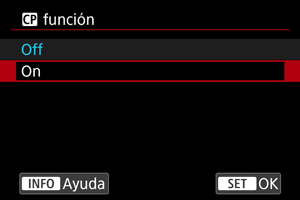
-
Seleccione [Selecc.
Archivo].

-
Seleccione un archivo de imagen personalizada.
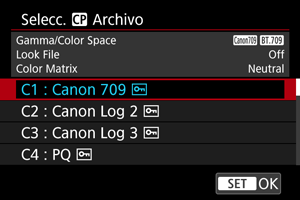
Archivo de imagen personalizada Gamma/Color Space Look File Color Matrix Resumen C1: Canon 709 Canon 709 / BT.709 Off Neutral Gama dinámica más amplia que BT.709 Standard
Adecuado para la visualización en monitores compatibles con BT.709
También adecuado sin postprocesamiento
C2: Canon Log 2 Canon Log 2 / C.Gamut Off Neutral Utiliza Canon Log 2 gamma; se necesita postprocesamiento
Tonalidad superior en áreas oscuras de la imagen que con Canon Log 3
C3: Canon Log 3 Canon Log 3 / C.Gamut Off Neutral Utiliza Canon Log 3 gamma; se necesita postprocesamiento
Mantiene características de Canon Log mientras amplía la gama dinámica
C4: PQ PQ / BT.2020 Off Neutral Utiliza una curva gamma HDR compatible con el estándar ITU-R BT.2100 (PQ) (en grabación de 8 bits, equivalente al estándar ITU-R BT.2100 (PQ)) C5: HLG HLG / BT.2020 Off Neutral Utiliza una curva gamma HDR compatible con el estándar ITU-R BT.2100 (HLG) (en grabación de 8 bits, equivalente al estándar ITU-R BT.2100 (HLG)) C6: BT.709 Standard BT.709 Standard / BT.709 Off Video Adecuado para la visualización en monitores compatibles con BT.709
Utiliza una curva gamma compatible con ITU-R BT.709 Standard
C7 a C20 (User07 a User20) Canon 709 / BT.709 Off Neutral Gama dinámica más amplia que BT.709 Standard
Adecuado para la visualización en monitores compatibles con BT.709
También adecuado sin postprocesamiento
Edición de imágenes personalizadas
Puede editar los ajustes del archivo de imagen personalizada seleccionado.
-
Seleccione [Editar
Archivo].
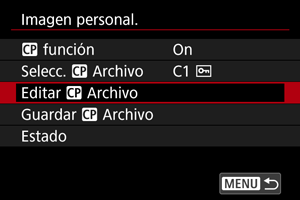
- Para editar un archivo de imagen personalizada protegido ([
]), seleccione [Desproteger], en [Proteger], para activar la edición.

- Para editar un archivo de imagen personalizada protegido ([
-
Edite los ajustes de la forma necesaria.
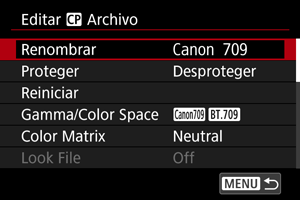
- Seleccione un ajuste para editar y, a continuación, ajústelo en la pantalla mostrada ().
- Para guardar un archivo de imagen personalizada editado con un nombre nuevo, seleccione [Renombrar] y escriba un nombre.
- Para restablecer la edición, seleccione [Reiniciar] y, a continuación, seleccione el archivo de imagen personalizada para restablecer.
- Para obtener instrucciones sobre look files, consulte Uso de look files.
-
Proteja la imagen.
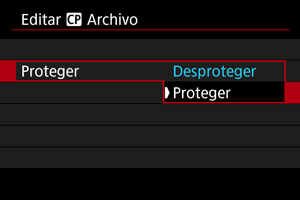
- Cuando haya acabado de editar, seleccione [Proteger].
Elementos de ajuste de imágenes personalizadas
Los elementos siguientes se pueden ajustar mediante [Editar Archivo].
| Elemento de ajuste | Descripción | |
|---|---|---|
|
Gamma/Color Space Ajustar la combinación de curva gamma y espacio de color |
||
| Gamma |
(1) Salida (2) Entrada 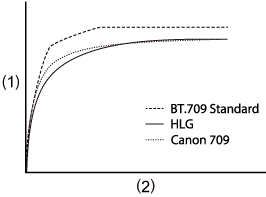 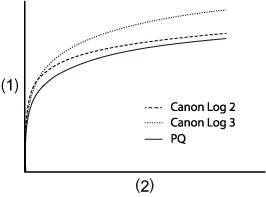 |
|
| Canon Log 2 |
Gamma con mayor gradación en áreas oscuras de la imagen que con Canon Log 3 Requiere el procesamiento de la imagen en postproducción |
|
| Canon Log 3 |
Gamma que mantiene las características de Canon Log, pero con una gama dinámica más amplia Requiere el procesamiento de la imagen en postproducción |
|
| PQ | Gamma HDR compatible con el estándar ITU-R BT.2100 (PQ) (en grabación de 8 bits, equivalente al estándar ITU-R BT.2100 (PQ)) | |
| HLG | Gamma HDR compatible con el estándar ITU-R BT.2100 (HLG) (en grabación de 8 bits, equivalente al estándar ITU-R BT.2100 (HLG)) | |
| BT.709 Standard |
Gamma compatible con ITU-R BT.709 Standard Adecuado para la visualización en monitores compatibles con BT.709 |
|
| Canon 709 |
Gamma con una gama dinámica amplia que también es adecuada sin postprocesamiento Adecuado para la visualización en monitores compatibles con BT.709 |
|
| Espacio de color | C.Gamut |
Espacio de color desarrollado por Canon y basado en características de sensor de imagen, que cubre un gamut de color más amplio que BT.2020 También recomendado cuando se convierte al espacio de color ACES2065-1 |
| BT.2020 | Espacio de color compatible con el estándar ITU-R BT.2020 para UHDTV (4K/8K) | |
| BT.709 | Espacio de color estándar compatible con estándares sRGB | |
|
Color Matrix Ajuste de reproducción del color |
||
| Neutral | Reproducción fiel del color | |
| Production Camera | Reproducción del color cinematográfico | |
| Video | Reproducción del color con un contraste para la emisión de televisión | |
|
Look File Uso de look files |
||
| On | Activa el ajuste del color basado en look files | |
| Off | Desactiva el ajuste del color basado en look files | |
|
Configuración de Look File Registro/eliminación de look files |
||
| Registrar | Registra look files (formato .cube) para imágenes personalizadas | |
| Eliminar | Elimina look files registrados para imágenes personalizadas | |
|
HLG Color Ajuste de color HLG (hybrid log-gamma) Disponible cuando el gamma [Gamma/Color Space] se ajusta en [HLG] y el espacio de color es [BT.2020] |
||
| BT.2100 | Color equivalente a ITU-R BT.2100 | |
| Vivid | Color equivalente a “color tradicional” en ITU-R BT.2390 | |
|
Black Ajuste del nivel de negro No disponible con [Gamma/Color Space] ajustado en [Canon Log 2] o [Canon Log 3] |
||
| Master Pedestal | De –50 a +50 | Aumenta o disminuye el nivel de negro. Los valores más elevados iluminan áreas oscuras de la imagen, pero disminuyen el contraste. Los valores negativos oscurecen los negros. |
|
Master Black Red Master Black Green Master Black Blue |
De –50 a +50 | Corrige el matiz de color rojo, verde o azul en negros |
|
Black Gamma Disminuye la corrección de la curva gamma, para áreas oscuras de la imagen Aumenta o disminuye la parte negra de la curva gamma en los rangos siguientes Disponible con [Gamma/Color Space] ajustado en [BT.709 Standard] |
||
|
(1) Salida (2) Entrada (3) Point (punto) (4) Level (nivel) (5) Range (rango)  |
||
| Level | De –50 a +50 | Ajusta la altura de la curva gamma más baja |
| Range | De –20 a +50 | Establece el rango de ajuste, en relación con [Point] |
| Point | Establece la posición del vértice | |
|
Low Key Saturation Ajuste de la saturación del color en áreas oscuras de la imagen |
||
| Activate | On, Off | El ajuste está activado cuando se establece en [On] |
| Level | De –50 a +50 | Establece la cantidad de ajuste |
|
Knee Compresión de las áreas iluminadas de la imagen para evitar altas luces recortadas Disponible con [Gamma/Color Space] ajustado en [BT.709 Standard] |
||
|
(1) Salida (2) Entrada Slope 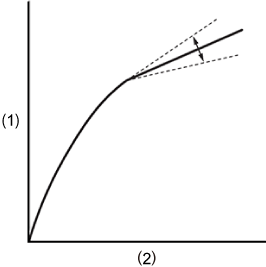
Point 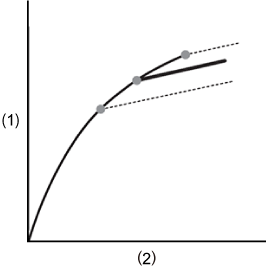
|
||
| Activate | On, Off | El ajuste de cada valor está activado cuando se establece en [On] |
| Slope | De –35 a +50 | Ajusta la pendiente por encima del punto knee |
| Point | De 50 a 109 | Ajusta el punto knee |
| Saturation | De –10 a +10 | Ajusta la saturación del color en áreas iluminadas de la imagen |
|
Sharpness Ajuste de la nitidez |
||
| Level | De –10 a +50 | Aumenta o disminuye el nivel de nitidez de los bordes |
| Detail Frequency | De –8 a +8 |
Ajusta la frecuencia central para la mejora de los bordes Los valores más elevados aumentan la frecuencia y las imágenes serán más nítidas |
| Coring Level | De –30 a +50 |
Ajusta el umbral de contraste entre los bordes y las áreas de la imagen circundantes, lo que determina la mejora de los bordes Los valores más elevados evitan el énfasis en detalles sutiles, lo que reduce el ruido |
| Limit | De –50 a +50 | Restringe la cantidad de mejora de los bordes |
|
Noise Reduction Reducción del ruido de la imagen |
||
| Automatic | On, Off | Se ajusta automáticamente cuando se establece en [On] |
| Spatial Filter | Off, de 1 a 12 |
Reduce el ruido aplicando un efecto similar al enfoque suave a toda la imagen Aunque no se produzcan artefactos, la imagen completa se suaviza cuando se ajusta en una opción diferente de [Off] |
| Frame Correlation | Off, de 1 a 3 |
Reduce el ruido comparando una imagen actual con una previa (campos) cuando se establece en un valor diferente de Off Aunque la resolución aparente no se vea afectada, los motivos en movimiento pueden producir artefactos |
|
Skin Detail Ajustes de suavizado de la piel Controla la detección del tono de la piel y la reducción del ruido Las áreas con tono de piel detectadas se muestran con un patrón cebra |
||
| Effect Level | Off, Low, Middle, High | Ajusta el nivel de filtro de suavizado de piel, con [High] como el nivel más alto |
| Hue | De –16 a +16 | Establece el matiz de tono de piel que se va a detectar |
| Chroma | De 0 a 31 | Establece la saturación de tono de piel que se va a detectar |
| Area | Establece el rango de color del tono de piel que se va a detectar | |
| Y Level | Establece la luminosidad del tono de piel que se va a detectar | |
|
Color Matrix Tuning Ajuste de tonos de color de la imagen |
||
| Gain | De –50 a +50 | Ajusta la intensidad del color |
| Phase | De –18 a +18 | Ajusta el matiz |
| R-G | De –50 a +50 | Ajusta la tintura entre cian y verde, y entre rojo y magenta |
| R-B | Ajusta la tintura entre cian y azul, y entre rojo y amarillo | |
| G-R | Ajusta la tintura entre magenta y rojo, y entre verde y cian | |
| G-B | Ajusta la tintura entre magenta y azul, y entre verde y amarillo | |
| B-R | Ajusta la tintura entre amarillo y rojo, y entre azul y cian | |
| B-G | Ajusta la tintura entre amarillo y verde, y entre azul y magenta | |
|
Color Correction Ajustes para corregir áreas de la imagen con ciertas características de color Se detectan áreas para la corrección según los ajustes Con los ajustes configurados, las áreas no detectadas se muestran en colores neutros (excepto cuando se ajusta [Area A Revision Level], [Area B Revision Level], [Area A Revision Phase] y [Area B Revision Phase]) |
||
| Select Area | Off, Area A, Area B, Area A&B |
Especifica áreas (A o B) para la corrección del color Se corrige el área A cuando se establece en [Area A] Se corrige el área B cuando se establece en [Area B] Se corrigen ambas áreas cuando se establece en [Area A&B] |
| Area A Setting Phase | De 0 a 31 | Establece la fase de color del área A |
| Area B Setting Phase | Establece la fase de color del área B | |
| Area A Setting Chroma | Establece la saturación del área A | |
| Area B Setting Chroma | Establece la saturación del área B | |
| Area A Setting Area | Establece el rango de color del área A | |
| Area B Setting Area | Establece el rango de color del área B | |
| Area A Setting Y Level | Establece la luminosidad del área A | |
| Area B Setting Y Level | Establece la luminosidad del área B | |
| Area A Revision Level | De –50 a +50 | Ajusta la cantidad de corrección aplicada a la saturación en el área A |
| Area B Revision Level | Ajusta la cantidad de corrección aplicada a la saturación en el área B | |
| Area A Revision Phase | De –18 a +18 | Ajusta la cantidad de corrección aplicada a la fase de color en el área A |
| Area B Revision Phase | Ajusta la cantidad de corrección aplicada a la fase de color en el área B | |
|
Other Functions [Over 100%] determina la forma en que la cámara gestiona las señales que superan el 100 % Disponible con [Gamma/Color Space] ajustado en [BT.709 Standard] |
||
| Over 100% | Through | Salida sin modificar |
| Press | Señales comprimidas que llegan hasta el 108 %, por lo que están en niveles del 100 % | |
| Clip | Rechaza porciones de señales que superan el 100 % | |
Comprobación de ajustes de imágenes personalizadas
Puede revisar los ajustes del archivo de la imagen personalizada desde el menú [Imagen personal.].
Guardar y cargar archivos de imagen personalizada
Los archivos de imagen personalizada editados se pueden guardar en una tarjeta y usar con otras cámaras del mismo modelo.
-
Seleccione un archivo de imagen personalizada para guardar ().
-
En la pantalla [Imagen personal.], seleccione [Guardar
Archivo].

-
Seleccione una opción.
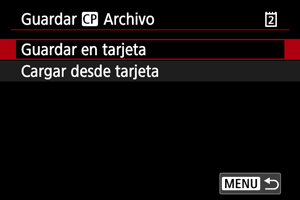
-
Guardar en tarjeta
Guarda el archivo de imagen personalizada editado. Seleccione un destino y, a continuación, seleccione [OK].
Se pueden guardar hasta 20 archivos. Cuando guarde el archivo, se mostrará [Nuevo archivo], a menos que se hayan guardado ya más de 20 archivos. Si ya se han guardado 20 archivos, estos se sobrescribirán con los nuevos archivos que guarde.
-
Cargar desde tarjeta
Carga un archivo de imagen personalizada desde una tarjeta. Seleccione el archivo para cargar y, a continuación, seleccione [OK].
-
Uso de look files
Puede registrar archivos LUT 3D de 17 o 33 cuadrículas en formato .cube desde la aplicación de Blackmagic Design DaVinci Resolve como look files en archivos de imagen personalizada para ajustar el tono del color de los vídeos que grabe.
Registro de look files
Antes de comenzar, debe copiar el look file que va a registrar en una tarjeta.
-
Cargue la tarjeta en la cámara.
-
Seleccione [Editar
Archivo].

- Para editar un archivo de imagen personalizada protegido ([
]), seleccione [Desproteger], en [Proteger], para activar la edición.
- Si va a editar un archivo de imagen personalizada y registrar un look file al mismo tiempo, deje el registro del look file para el final.
- Para editar un archivo de imagen personalizada protegido ([
-
Seleccione [Configuración de Look File].
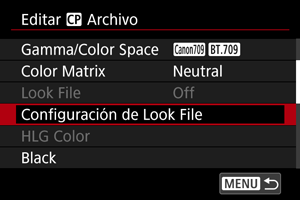
-
Seleccione [Registrar].

- Los look files de la tarjeta aparecen en una lista.
-
Seleccione un look file.
-
Tras aplicar el look file, seleccione el Gamma/Color Space.
-
Seleccione [OK].
Precaución
-
Los look files siguientes no son compatibles.
- Rango de entrada fuera de un rango de 0–1 en el encabezado (“LUT_3D_INPUT_RANGE”)
- 2 MB o más, o con nombres que superen los 65 caracteres (incluida la extensión del archivo)
-
Con nombres de archivo que incluyan caracteres no compatibles
Caracteres compatibles: 0–9, a–z, A–Z, guion bajo (_), guion (-), punto (.) o espacio sencillo
- La sección de datos incluye valores fuera del rango de 0–1
- Los tonos de color no se convertirán correctamente a menos que se utilice un gamma/color space adecuado para la entrada y la salida.
- Un look file registrado no se puede utilizar si cambia los ajustes [Gamma/Color Space], [HLG Color] o [Over 100%] después del registro.
-
Las señales por encima de 100 % o por debajo de 0 % no deben utilizarse con [Gamma/Color Space] ajustado en [BT.709 Standard]. Antes de registrar look files para cualquier señal por encima de 100 % que vaya a utilizar, seleccione [Press] en [Over 100%].
- Los look files registrados se aplican a miniaturas de vídeo RAW, pero no se aplican durante la reproducción.
Uso de look files para el ajuste del color
Puede utilizar look files registrados para el ajuste del color.
-
En la pantalla [Editar
Archivo], seleccione [Look File].
-
Seleccione [On].
- Para desactivar el ajuste del color basado en look files, seleccione [Off].
Eliminación de look files
Calidad de imagen de Canon Log
- Con Canon Log, los cielos, las paredes blancas y motivos similares pueden verse afectados por ruido o por irregularidades en la gradación, la exposición o los colores, en función del motivo o las condiciones del disparo. Las bandas o el ruido pueden ser perceptibles en áreas oscuras de la imagen.
- El ruido puede hacerse más visible si mejora el contraste o edita las imágenes de formas similares.
- Grabe algunos vídeos de prueba y compruebe los resultados de antemano.
- La calidad de imagen puede mejorar si cambia la sensibilidad ISO o si, en la postproducción, realiza gradación de color.
Precaución
-
Con Canon Log, es posible que el enfoque automático resulte más difícil para motivos con poca luz o con bajo contraste.
La dificultad para el enfoque automático se puede reducir disparando cerca de la abertura máxima o utilizando un objetivo luminoso.
- Puede aparecer ruido en los bordes de la imagen si [Corr. ilum. perif.] en [
: Corrección aberración obj.] se ajusta en [Activ.] cuando se usa Canon Log.
- Los histogramas con [
:
Ayuda visual. HDR/C.Log] ajustado en On no se basan en la conversión para ver la ayuda de visualización. Las áreas de la imagen que se muestran en gris en el histograma indican, de manera aproximada, valores de señal que no se utilizan.