Conexión Wi-Fi mediante puntos de acceso
En esta sección se describe cómo conectarse a una red Wi-Fi a través de un punto de acceso compatible con WPS (modo PBC).
En primer lugar, consulte la posición del botón WPS y cuánto tiempo presionarlo. El establecimiento de una conexión Wi-Fi puede tardar aprox. 1 min.
-
Seleccione [
: Conexión Wi-Fi/Bluetooth].
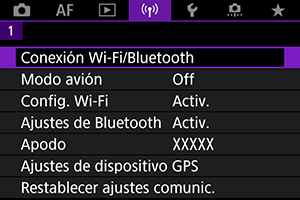
-
Seleccione una opción.
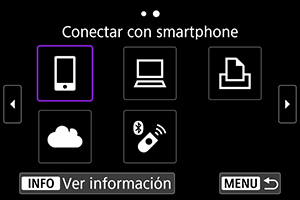
-
Seleccione [Añadir dispositivo para conectar].
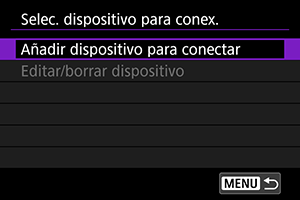
- El mensaje siguiente se muestra si se ha seleccionado [
Conectar con smartphone]. Si Camera Connect ya está instalada, seleccione [No mostrar].

- En la pantalla [Conectar con smartphone] que se muestra a continuación, seleccione [Conectar mediante Wi-Fi].
- El mensaje siguiente se muestra si se ha seleccionado [
-
Seleccione [Cambiar red].

- Se muestra cuando se selecciona [
], [
] o [
].
- Se muestra cuando se selecciona [
-
Seleccione [Conectar con WPS].

Nota
- Para [Modo punto de acceso cámara], que se muestra en el paso 5, consulte Modo punto de acceso cámara.
-
Seleccione [WPS (modo PBC)].

- Seleccione [OK].
-
Conecte con el punto de acceso a través de Wi-Fi.
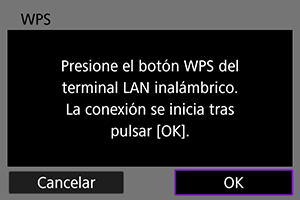
- Presione el botón WPS del punto de acceso.
- Seleccione [OK].
-
Seleccione [Ajuste automático].

- Seleccione [OK] para abrir la pantalla de ajuste de la función Wi-Fi.
- Si se produce un error con [Ajuste automático], consulte Configuración manual de la dirección IP.
-
Especifique los ajustes para la función Wi-Fi.
[
Conectar con smartphone]

- En la pantalla de ajustes de Wi-Fi del smartphone, toque el SSID (nombre de red) que se muestra en la pantalla de la cámara y, a continuación, escriba la contraseña del punto de acceso para la conexión.
Vaya al paso 7 de Conexión Wi-Fi sin usar Bluetooth.
[
Control remoto (EOS Utility)]
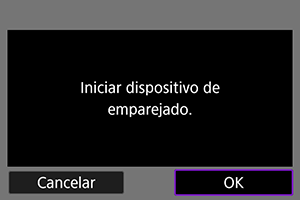
Vaya al paso 7 u 8 de Pasos en el ordenador (2).
[
Imprimir desde impres. Wi-Fi]
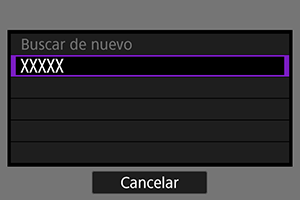
Vaya al paso 6 de Conexión a una impresora a través de Wi-Fi.
Registre image.canon.
Vaya al paso 5 de Conexión a image.canon.
Modo punto de acceso cámara

El modo punto de acceso cámara es un modo de conexión que permite conectar la cámara directamente a cada dispositivo a través de Wi-Fi. Se muestra cuando se selecciona [], [
] o [
] después de [
: Conexión Wi-Fi/Bluetooth].
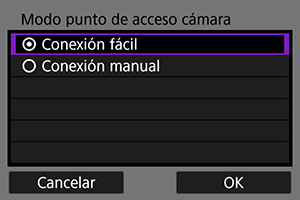
-
Conexión fácil
Utilice el otro dispositivo para establecer una conexión Wi-Fi con el SSID mostrado en la pantalla de la cámara.
-
Conexión manual
Introduzca el SSID del otro dispositivo para establecer una conexión. Siga las instrucciones en la pantalla de la cámara para completar los ajustes de la conexión.
Precaución
-
Es posible que algunas impresoras no puedan conectarse cuando se utilice la cámara como punto de acceso.
Si la conexión en el modo de punto de acceso de cámara no fuera posible, podría establecer una conexión de la forma siguiente.
- Establecer una conexión Wi-Fi mediante un punto de acceso
- Iniciar modo de punto de acceso en la impresora
- Si no se puede establecer una conexión Wi-Fi, en la cámara, ajuste [Seguridad] en [WPA2] ().
Configuración manual de la dirección IP
Las opciones mostradas variarán según la función Wi-Fi.
-
Seleccione [Ajuste manual].
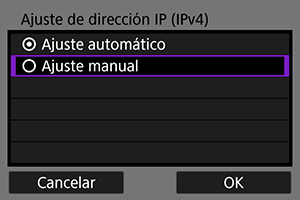
- Seleccione [OK].
-
Seleccione una opción.

- Seleccione una opción para acceder a la pantalla de entrada numérica.
- Para usar una puerta de enlace, seleccione [Activ.] y, a continuación, seleccione [Dirección].

-
Introduzca el número.

- Gire el dial
para mover la posición de entrada en el área superior y utilice el dial
o
para seleccionar los números que desee introducir. Presione el botón
para introducir el número seleccionado.
- Para eliminar el número que acaba de introducir, presione el botón
.
- Seleccione [OK] después de introducir los números. Se volverá a visualizar la pantalla del paso 2.
- Gire el dial
-
Seleccione [OK].
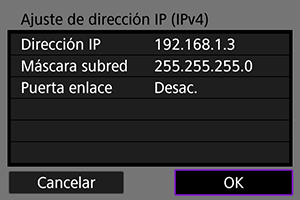
- Cuando haya completado el ajuste de los elementos necesarios, seleccione [OK].
- Si no sabe con seguridad qué escribir, consulte Revisión de los ajustes de la red o pregunte al administrador de la red o a otra persona con conocimientos sobre la red.