Control remoto (EOS Utility)
- Configuración de ajustes de conexión de EOS Utility
- Uso de EOS Utility
- Transferencia directa
- Creación y registro de títulos
Puede utilizar EOS Utility para navegar por las imágenes de la cámara y guardarlas en el ordenador. También en EOS Utility, puede disparar controlando la cámara de forma remota y cambiar los ajustes de la cámara.
- Instale EOS Utility en el ordenador antes de configurar una conexión ().
- Consulte Conexiones Wi-Fi con un ordenador utilizando EOS Utility para obtener instrucciones sobre cómo preparar las operaciones de la cámara en EOS Utility mediante la conexión de la cámara a un ordenador conectándose a una red Wi-Fi a través de un punto de acceso compatible con WPS (modo PBC).
Configuración de ajustes de conexión de EOS Utility
Estas instrucciones son continuación de Configuración de ajustes de funciones de comunicación.
- El establecimiento de una conexión requiere también que se realicen operaciones en el ordenador. Para obtener información detallada, consulte la documentación del ordenador.
Pasos en la cámara (1)
-
Seleccione [OK].

-
Se muestra el siguiente mensaje.
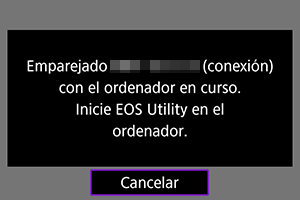
-
Pasos en el ordenador
-
Inicie EOS Utility en el ordenador.
-
En EOS Utility, haga clic en [Asociación por Wi-Fi/LAN].
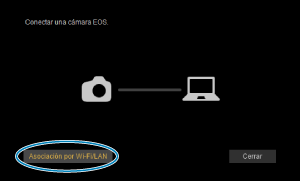
- Si aparece un mensaje relacionado con el firewall, seleccione [Sí].
-
Haga clic en [Conectar] en el ordenador.
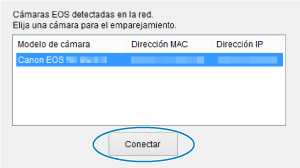
- Seleccione la cámara con la que desea conectar y luego haga clic en [Conectar].
- Si aparecen varias cámaras, identifique la cámara con la que desea conectar por dirección MAC, tal como se muestra en la pantalla de la cámara.
- La dirección MAC de la cámara se puede consultar en la pantalla [Dirección MAC] ().
Pasos en la cámara (2)
-
Seleccione [OK].
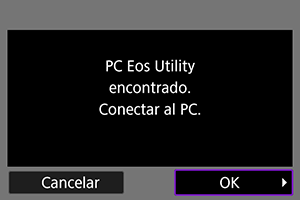
- Este mensaje se muestra después de que la cámara detecte el ordenador donde hizo clic en [Conectar] en el paso 4.
- Seleccione [OK].
-
Seleccione [OK].
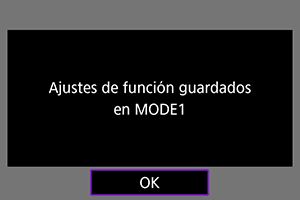
-
Seleccione [OK].

- La visualización vuelve a la pantalla [Ajustes de red].
- La lámpara
de la cámara se ilumina en verde.
- La información de configuración se almacena en la cámara.
Los ajustes de conexión para EOS Utility están ahora completos.
- Después de esto ya no es necesario emparejar manualmente la cámara y el ordenador, siempre que no cambie los ajustes después de haber emparejado los dispositivos una vez.
Uso de EOS Utility
Para ver las instrucciones de EOS Utility, consulte el manual de instrucciones de EOS Utility. El disparo remoto es sólo una de las muchas operaciones disponibles en la cámara.
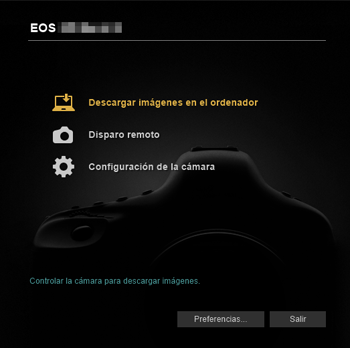
Precaución
- Algunos elementos de menú no están disponibles cuando la cámara está conectada a una red.
- En el disparo remoto, es posible que se reduzca la velocidad del AF.
- Según el estado de conexión, es posible que la visualización de imágenes o el momento del disparo del obturador se retrasen.
- En el disparo con visión directa remota, la velocidad de transmisión de imagen es más lenta comparada con una conexión por cable de interfaz. Por lo tanto, los motivos móviles no pueden mostrarse correctamente.
Transferencia directa
Con la cámara conectada a EOS Utility y la ventana principal de EOS Utility abierta, puede usar la cámara para transferir imágenes al ordenador.
Selección de imágenes para la transferencia
-
Seleccione [
: Transferencia de imagen].
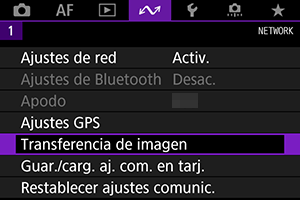
-
Seleccione [Sel Imagen/transfer].

-
Seleccione [Transfer. directa].
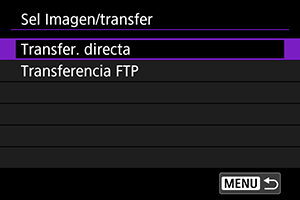
-
Seleccione [Sel.imag.].
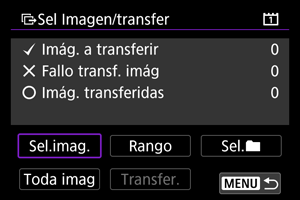
-
Seleccione una imagen para transferirla.
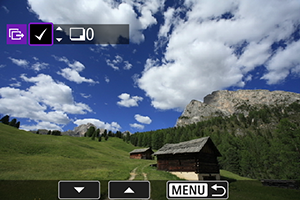
- Utilice el dial
para seleccionar una imagen que desee transferir y, a continuación, presione
.
- Utilice el dial
para añadir una marca [
] en la parte superior izquierda de la pantalla y, a continuación, presione
.
- Para la visualización de tres imágenes, presione el botón
y gire el dial
a la izquierda. Para volver a la visualización de una única imagen, gire el dial
a la derecha.
- Para seleccionar otras imágenes que desee transferir, repita el paso 5.
- Tras la selección de imágenes, presione el botón
.
- Utilice el dial
-
Seleccione [Transfer.].
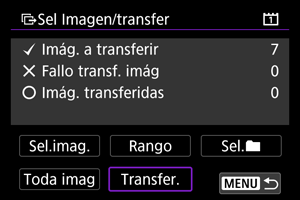
-
Seleccione [OK].
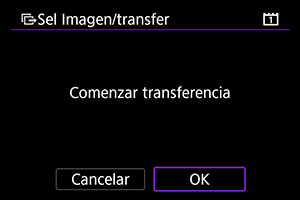
- Las imágenes seleccionadas se transfieren al ordenador.
Selección de varias imágenes
Tras elegir un método de selección, es posible transferir varias imágenes a la vez.
-
Acceda a la pantalla [Sel Imagen/transfer].
- Siga los pasos 1–3 de Selección de imágenes para la transferencia.
-
Seleccione un método de selección.

En una carpeta
- Seleccione [Sel.
].
- Seleccione el método de selección que prefiera.
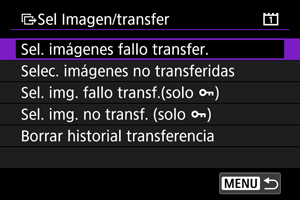
- Al seleccionar [Sel. imágenes fallo transfer.] se seleccionan todas las imágenes de la carpeta seleccionada cuya transferencia haya fallado.
- Al seleccionar [Selec. imágenes no transferidas] se seleccionan todas las imágenes no enviadas de la carpeta seleccionada.
- Al seleccionar [Sel. img. fallo transf.(solo
)] se seleccionan todas las imágenes protegidas de la carpeta seleccionada cuya transferencia haya fallado.
- Al seleccionar [Sel. img. no transf. (solo
)] se seleccionan todas las imágenes protegidas no enviadas de la carpeta seleccionada.
- Al seleccionar [Borrar historial transferencia] se borra el historial de transferencia de imágenes de la carpeta seleccionada.
- Después de borrar el historial de transferencia, puede seleccionar [Selec. imágenes no transferidas] y transferir otra vez todas las imágenes de la carpeta.
- Después de borrar el historial de transferencia, puede seleccionar [Sel. img. no transf. (solo
)] y transferir otra vez todas las imágenes protegidas de la carpeta.
- Seleccione una carpeta.
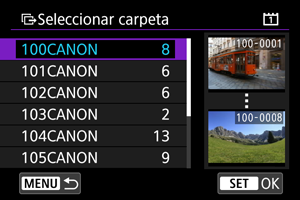
- Seleccione [OK] para transferir las imágenes seleccionadas al ordenador.
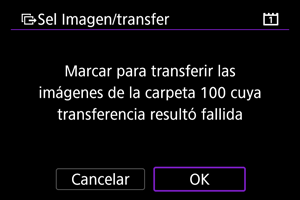
En una tarjeta
- Seleccione [Toda imag].
- Seleccione el método de selección que prefiera.
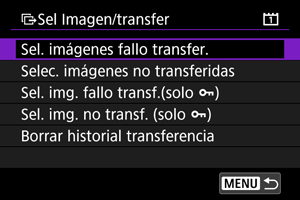
- Al seleccionar [Sel. imágenes fallo transfer.] se seleccionan todas las imágenes de la tarjeta cuya transferencia haya fallado.
- Al seleccionar [Selec. imágenes no transferidas] se seleccionan todas las imágenes no enviadas de la tarjeta.
- Al seleccionar [Sel. img. fallo transf.(solo
)] se seleccionan todas las imágenes protegidas de la tarjeta cuya transferencia haya fallado.
- Al seleccionar [Sel. img. no transf. (solo
)] se seleccionan todas las imágenes protegidas no enviadas de la tarjeta.
- Al seleccionar [Borrar historial transferencia] se borra el historial de transferencia de imágenes de la tarjeta.
- Después de borrar el historial de transferencia, puede seleccionar [Selec. imágenes no transferidas] y transferir otra vez todas las imágenes grabadas en la tarjeta.
- Después de borrar el historial de transferencia, puede seleccionar [Sel. img. no transf. (solo
)] y transferir otra vez todas las imágenes protegidas grabadas en la tarjeta.
- Seleccione [OK] para transferir las imágenes seleccionadas al ordenador.
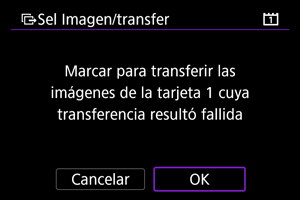
Seleccionar rango
- Seleccione [Rango].
- Al seleccionar la primera y la última imagen del rango, todas las imágenes del rango se marcan con una marca de verificación [
] y se envía una copia de cada imagen.
- Tras la selección de imágenes, presione el botón
.

- Seleccione [OK] para transferir las imágenes seleccionadas al ordenador.
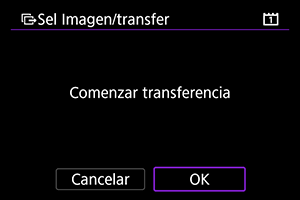
Transferencia de imágenes RAW+JPEG o RAW+HEIF
Para las imágenes RAW+JPEG o RAW+HEIF, puede especificar qué imagen transferir.
-
Seleccione [
: Transferencia de imagen].
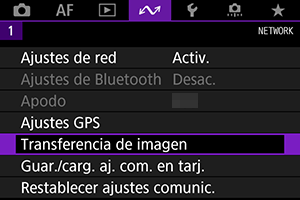
-
Seleccione el tipo de imágenes a transferir.
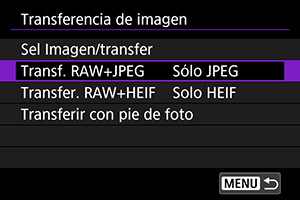
-
Transf. RAW+JPEG
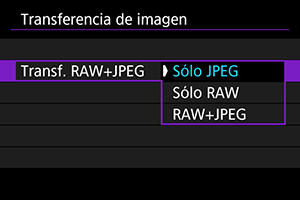
- Seleccione [Transf. RAW+JPEG] y, a continuación, seleccione [Sólo JPEG], [Sólo RAW] o [RAW+JPEG].
-
Transfer. RAW+HEIF
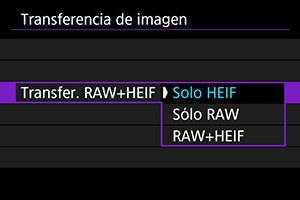
- Seleccione [Transfer. RAW+HEIF] y, a continuación, seleccione [Solo HEIF], [Sólo RAW] o [RAW+HEIF].
-
Precaución
- Algunos elementos de menú no están disponibles durante la transferencia de imágenes.
Creación y registro de títulos
Puede crear títulos y registrarlos en la cámara para usarlos como se describe en Adición de un título antes de la transferencia.
-
Inicie EOS Utility y seleccione [Configuración de la cámara].
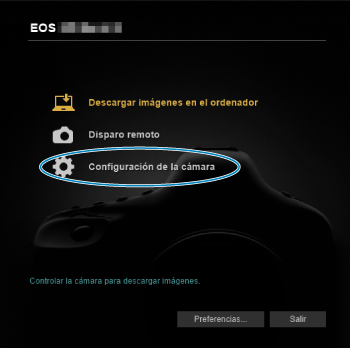
-
Seleccione [Pies de foto WFT].
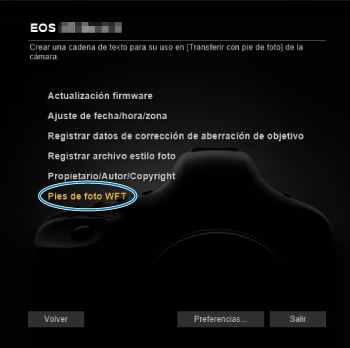
-
Escriba el título o los títulos.
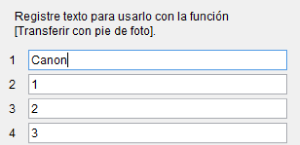
- Escriba como máximo 31 caracteres (en formato ASCII).
- Para adquirir datos de títulos almacenados en la cámara, seleccione [Cargar ajustes].
-
Ajuste los títulos en la cámara.
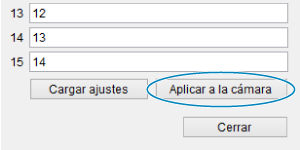
- Seleccione [Aplicar a la cámara] para establecer los nuevos títulos en la cámara.