Touch & Drag AF Settings
- Touch & Drag AF
- Tapping to Select Subjects for Detection
- Positioning Method
- Active Touch Area
- Relative Sensitivity
You can move the AF point or Zone AF frame by tapping or dragging on the screen as you look through the viewfinder.
Touch & Drag AF
-
Select [
: Touch & drag AF settings].
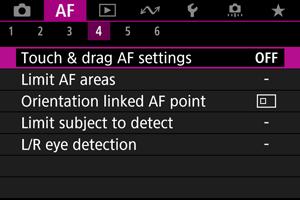
-
Select [Touch & drag AF].
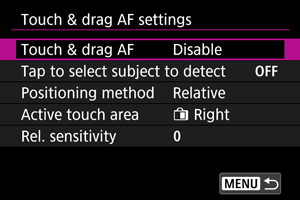
-
Select [Enable].
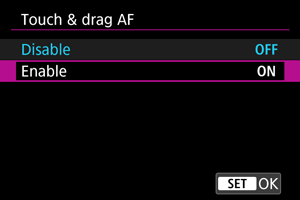
Tapping to Select Subjects for Detection
To switch the subject tracked when several subjects are detected, you can tap the area set in [Active touch area].
Note that this setting is not available with [Touch & drag AF] set to [Enable].
-
Select [Tap to select subject to detect].
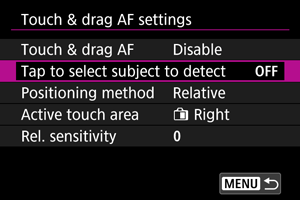
-
Select [On].
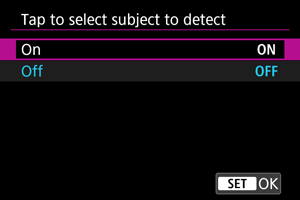
Note
- To switch to a subject on the left, tap the left side of the area set in [Active touch area], and to switch to a subject on the right, tap the right side.
- With [
: Eye detection] set to an option other than [Disable], the camera switches to a different eye.
Positioning Method
You can set how positions are specified by tapping or dragging.
-
Set [Positioning method].
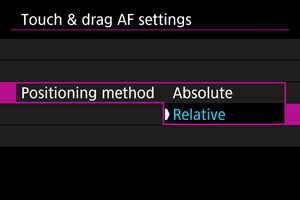
-
Absolute
The AF point moves to the tapped or dragged position on the screen.
-
Relative
The AF point moves in the direction you drag, by an amount corresponding to the amount you drag, no matter where you tap the screen.
-
Active Touch Area
You can specify the area of the screen used for tap and drag operations.
-
Select [Active touch area].
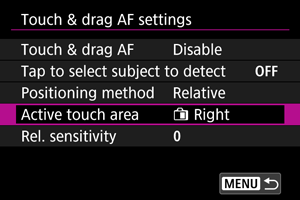
-
Set the area that will respond to touch.
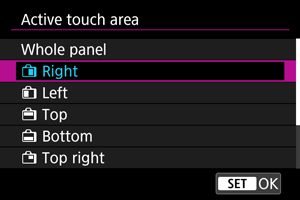
Note
- A round orange frame [
] is displayed when you tap the screen with [
: AF area] set to [Whole area AF]. After you lift your finger at the position to move the AF point to, [
] is displayed and that subject is tracked. To cancel subject selection, tap [
].
Relative Sensitivity
By setting [Positioning method] to [Relative], you can specify the amount of movement in response to tapping or dragging.
-
Select [Rel. sensitivity].
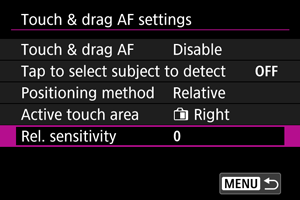
-
Set the amount of movement.
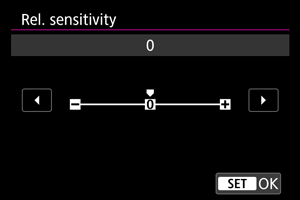
For faster AF point positioning, set toward the positive end, and for slower positioning, set toward the negative end.