Lens Aberration Correction
- Peripheral Illumination Correction
- Distortion Correction
- Focus Breathing Correction
- Digital Lens Optimizer
- Chromatic Aberration Correction
- Diffraction Correction
Vignetting, image distortion, and other issues may be caused by lens optical characteristics. The camera can compensate for these phenomena by using [Lens aberration correction].
-
Select [
: Lens aberration correction].
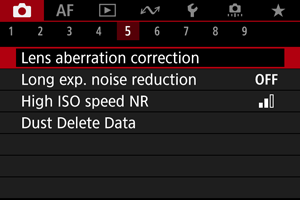
-
Select an option.
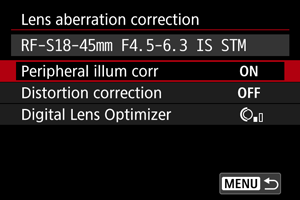
-
Select a setting.
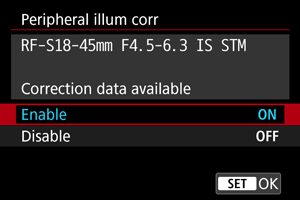
- Confirm that the name of the attached lens and [Correction data available] are displayed.
- If [Correction data not available] or [
] is displayed, see Digital Lens Optimizer.
Peripheral Illumination Correction
Vignetting (dark image corners) can be corrected.
Caution
- Depending on shooting conditions, noise may appear on the image periphery.
- The higher the ISO speed, the lower the amount of correction will be.
Note
- The amount of correction applied will be lower than the maximum correction amount applied with Digital Photo Professional (EOS software).
Distortion Correction
Distortion (image warping) can be corrected.
Caution
- Specifying distortion correction may subtly change the angle of view, resulting in images that are cropped a little and seem slightly less sharp.
- The amount of image cropped may vary between still photos and movies.
Note
- With RF lenses, distortion correction during movie recording is supported.
Focus Breathing Correction
Angle of view fluctuations from changes in focal position during movie recording can be reduced.
This feature can be configured when [Distortion correction] is set to [Enable].
Caution
- [Focus breathing correction] is not displayed in still photo shooting.
- Applying focus breathing correction will narrow the angle of view. The extent of narrowing depends on shooting conditions.
- Test focus breathing correction before use, because the image processing may affect apparent image resolution and noise.
- Optimal correction is applied based on the position of the focusing distance range switch on the lens. (The correction is also applied in MF mode.) Correction is not applied to any difference between the actual focusing distance and the range of the switch.
- Movies with abrupt changes to the angle of view may be recorded if you move the focusing distance range switch during recording.
- Correction artifacts may occur, depending on the lens and shooting conditions.
- For details on lenses compatible with this feature, visit the Canon website ().
Digital Lens Optimizer
Various aberrations from lens optical characteristics can be corrected, along with diffraction and low-pass filter-induced loss of resolution.
If [Correction data not available] or [] is displayed by [Digital Lens Optimizer], you can use EOS Utility to add the lens correction data to the camera. For details, refer to the EOS Utility Instruction Manual.
Caution
- Image processing after you shoot takes longer when set to [High] (which causes the access lamp to be illuminated longer).
- Maximum burst is lower with [High]. Image recording to the card also takes longer.
- Depending on shooting conditions, noise may be intensified together with the effects of correction. Image edges may also be emphasized. Adjust Picture Style sharpness or set [Digital Lens Optimizer] to [Disable] as needed before shooting.
- The higher the ISO speed, the lower the amount of correction will be.
- For movie recording, [Digital Lens Optimizer] will not appear. (Correction is not possible.)
- The effect of Digital Lens Optimizer cannot be checked on the screen at the time of shooting.
Note
- With [Digital Lens Optimizer] set to [Standard] or [High], [Chromatic aberr corr] and [Diffraction correction] are not displayed, but they are both set to [Enable] for shooting.
Chromatic Aberration Correction
Chromatic aberration (color fringing around subjects) can be corrected.
Note
- [Chromatic aberr corr] is not displayed when [Digital Lens Optimizer] is set to [Standard] or [High].
Diffraction Correction
Diffraction (loss of sharpness caused by the aperture) can be corrected.
Caution
- Depending on shooting conditions, noise may be intensified together with the effects of correction.
- The higher the ISO speed, the lower the amount of correction will be.
- For movie recording, [Diffraction correction] will not appear. (Correction is not possible.)
- The effect of diffraction correction cannot be checked on the screen at the time of shooting.
Note
- “Diffraction correction” corrects degraded resolution not only from diffraction but also from the low-pass filter and other factors. Thus, correction is also effective for exposures with the aperture wide open.
- [Diffraction correction] is not displayed when [Digital Lens Optimizer] is set to [Standard] or [High].
Caution
-
General precautions for lens aberration correction
- Lens aberration correction cannot be applied to existing JPEG/HEIF images.
- When using a non-Canon lens, setting the corrections to [Disable] is recommended even if [Correction data available] is displayed.
- Magnifying the periphery of the image may display parts of the image that will not be recorded.
- The amount of correction (except diffraction correction) is less for lenses that do not provide distance information.
Note
-
General notes for lens aberration correction
- Effects of lens aberration correction vary by lens and shooting conditions. Also, the effect may be difficult to discern depending on the lens used, shooting conditions, etc.
- If the correction is difficult to discern, magnifying and checking the image after shooting is recommended.
- Corrections are applied even when an extender or life-size converter is attached.
- If the correction data for the attached lens is not registered to the camera, the result will be the same as when the correction is set to [Disable] (except for diffraction correction).
- If necessary, refer to the EOS Utility Instruction Manual as well.