Camera Connect Communication from Smartphones
- Installing Camera Connect on Smartphones
- Connecting to a Bluetooth-compatible Smartphone via Wi-Fi
- Camera Connect Functions
- Canceling the Pairing
- Wi-Fi Connection Without Using Bluetooth
- General Precautions on Camera Connect Communication from Smartphones
Installing Camera Connect on Smartphones
The dedicated app Camera Connect (free of charge) must be installed on the smartphone on which Android or iOS is installed.
- Camera Connect can be installed from Google Play or App Store. You can also access Google Play or the App Store from a QR code in the Instruction Manual included with the camera.
Note
- For the operating system versions supported by Camera Connect, refer to the download site of Camera Connect.
- Sample screens and other details in this guide may not match the actual user interface elements after camera firmware updates or updates to Camera Connect, Android, or iOS.
Connecting to a Bluetooth-compatible Smartphone via Wi-Fi
Follow these steps to establish a Wi-Fi connection between the camera and a smartphone supporting Bluetooth low energy technology (hereafter, “Bluetooth”) and then save camera images to the smartphone with Camera Connect.
-
Steps on the smartphone (1)
Turn on Bluetooth and Wi-Fi from the smartphone settings screen. Note that pairing with the camera is not possible from the smartphone’s Bluetooth settings screen.
-
Steps on the camera (1)
To reconnect to a smartphone you have connected to before, you can simply turn on the camera and start Camera Connect.
-
Select [
: Wi-Fi/Bluetooth connection].

-
Select [
Connect to smartphone].
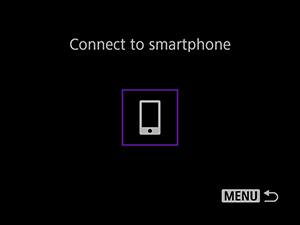
-
Select [Add a device to connect to].
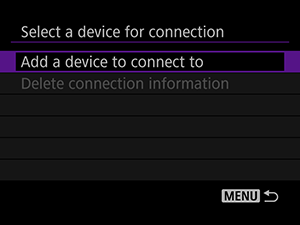
-
Press
.
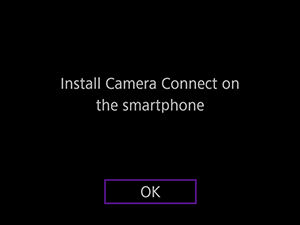
- Install Camera Connect on the smartphone and select [OK].
-
Select [Pair via Bluetooth].
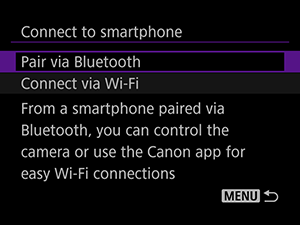
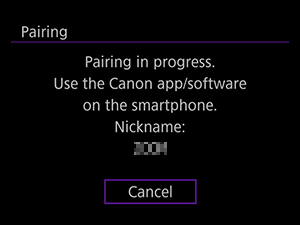
- To pair with a different smartphone, select [OK] on the following screen.
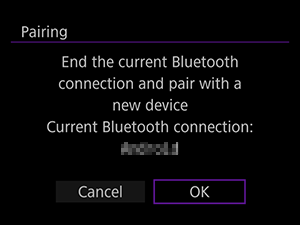
-
-
Steps on the smartphone (2)
-
Start Camera Connect.

-
Tap the camera for pairing.
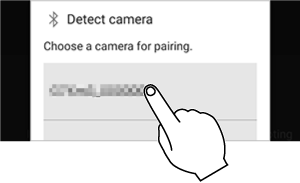
- In Android, go to Steps on the camera (2).
-
Tap [Pair] (iOS only).
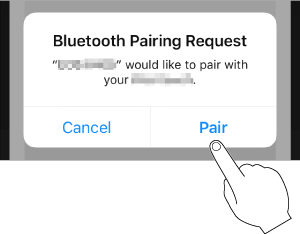
-
-
Steps on the camera (2)
-
Select [OK].
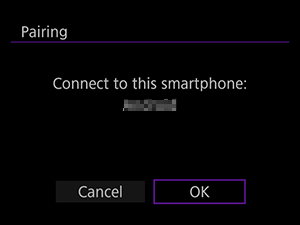
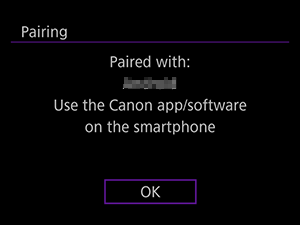
-
-
Steps on the smartphone (3)
-
After [Pairing complete] is displayed, tap [OK].
-
In Camera Connect, tap [Images on camera].

- Tap [Join] when a message is displayed to confirm camera connection.
- Images on the camera are listed on the smartphone when the Wi-Fi connection is established. On the camera, [Wi-Fi on] is displayed.
-
Choose images and save them to the smartphone.
Caution
- Bluetooth connections consume camera battery power.
-
Camera Connect Functions
-
Images on camera
- Images can be browsed or deleted.
- Images can be saved on a smartphone.
-
Remote live view shooting
- Enables remote shooting as you view a live image on the smartphone.
-
Location information
- Not supported on this camera. For details on geotagging images, see GPS Settings.
-
Camera settings
- Camera settings can be changed.
Canceling the Pairing
Cancel pairing with a smartphone as follows.
-
Select [
: Wi-Fi/Bluetooth connection].

-
Select [
Connect to smartphone].
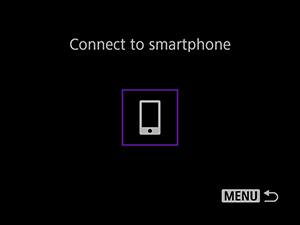
-
Select [Delete connection information].
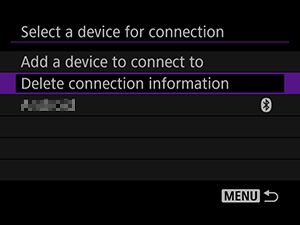
-
Select the smartphone to cancel paring with.
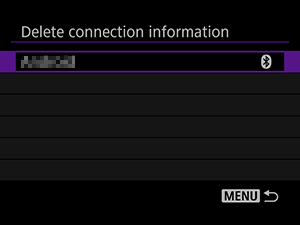
- Smartphones currently paired with the camera are labeled [
].
- Smartphones currently paired with the camera are labeled [
-
Select [OK].
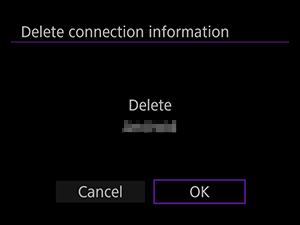
-
Clear the camera information on the smartphone.
- In the smartphone’s Bluetooth setting menu, clear the camera information registered on the smartphone.
Wi-Fi Connection Without Using Bluetooth
Connect via Wi-Fi to smartphones without Bluetooth support as follows.
-
Steps on the camera (1)
-
Select [
: Wi-Fi/Bluetooth connection].

-
Select [
Connect to smartphone].
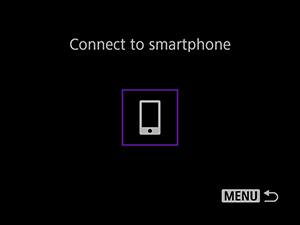
-
Select [Add a device to connect to].
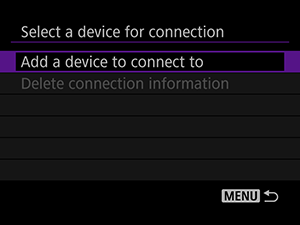
-
Press
.
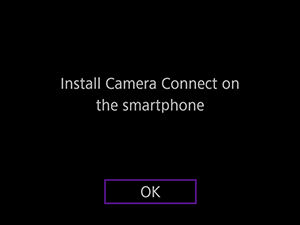
- Install Camera Connect on the smartphone and select [OK].
-
Select [Connect via Wi-Fi].
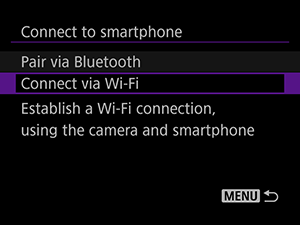
-
Check the SSID and password.
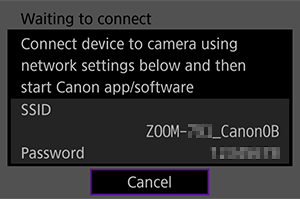
-
-
Steps on the smartphone
-
Operate the smartphone to establish a Wi-Fi connection.
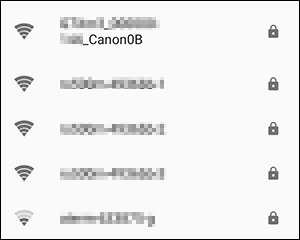
- Activate the smartphone’s Wi-Fi function, then tap the SSID (network name) you checked in step 6.
- For the password, enter the password checked in step 6.
-
Start Camera Connect and tap the camera to connect to via Wi-Fi.
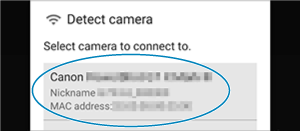
- On the screen displayed, tap the camera to connect to via Wi-Fi.
-
-
Steps on the camera (2)
-
Select [OK].
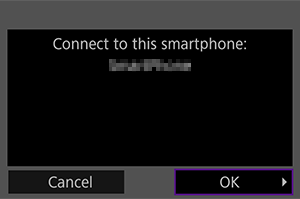
- [
Wi-Fi on] is displayed on the camera.
- The main Camera Connect screen is displayed on the smartphone.
- [
-
General Precautions on Camera Connect Communication from Smartphones
Caution
- Some functions are not available while connected via Wi-Fi.
- In remote shooting, the AF speed may become slower.
- Depending on the communication status, image display or shutter release timing may be delayed.
Note
- With a Wi-Fi connection established, disabling the smartphone’s power saving function is recommended.