Cropping JPEG/HEIF Images
You can crop a captured JPEG image and save it as another image. Cropping is available for JPEG or HEIF images. RAW images and frame-grab images from 4K movies cannot be cropped.
-
Select [
: Cropping].
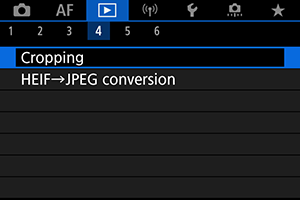
-
Select an image.

- Turn the
dial to select the image to crop.
- Press the
button to display the cropping frame.
- Turn the
-
Set the cropping frame.
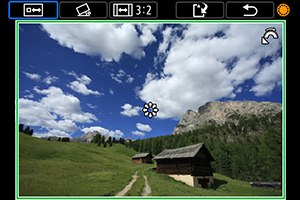
- The image area within the cropping frame will be cropped.
-
Resizing the cropping frame size
Turn the
dial to resize the cropping frame size. The smaller the cropping frame, the more magnified the cropped image will look.
-
Correcting tilt
You can correct image tilt by ±10°. Turn the
dial to select [
], then press the
button. While checking tilt relative to the grid, turn the
dial (in 0.1° increments) or tap the left or right arrow (in 0.5° increments) in the upper left of the screen to correct tilt. After correction is finished, press the
button.
-
Changing the cropping frame aspect ratio and orientation
Turn the
dial and select [
]. Each press of the
button changes the cropping frame aspect ratio.
-
Moving the cropping frame
Use
to move the cropping frame vertically or horizontally.
-
Check the image area to be cropped.
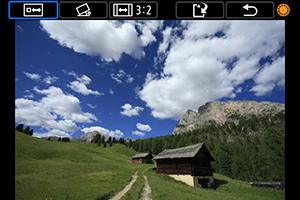
- Turn the
dial to select [
], then press the
button. The image area to crop is displayed.
- Turn the
-
Save.
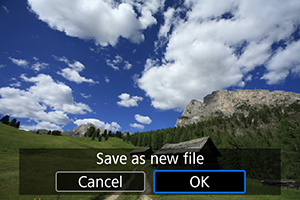
- Turn the
dial to select [
], then press the
button.
- Select [OK] to save the cropped image.
- Check the destination folder and image file number, then select [OK].
- To crop another image, repeat steps 2 to 5.
- Turn the
Caution
- The position and size of the cropping frame may change depending on the angle set for tilt correction.
- Once a cropped image is saved, it cannot be cropped again or resized.
- AF point display information () and Dust Delete Data () will not be appended to the cropped images.
- Available aspect ratios vary depending on whether you use [
: Cropping] or [
: Add cropping information].