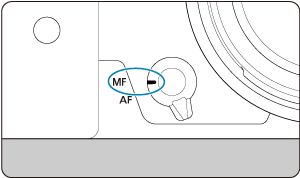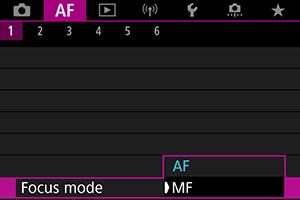Manual Focus
If focusing is not possible with autofocus, you can magnify the image and focus manually.
-
Set the focus mode to
.
-
For RF lenses without a focus mode switch
-
For RF lenses with a focus mode switch
Set the lens's focus mode switch to
. The camera's focus mode switch is now disabled.
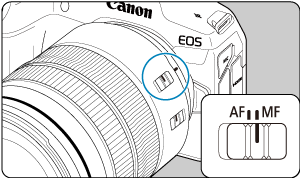
-
-
Magnify the image.

- Each tap of [
] changes the magnification ratio, as follows.

- Each tap of [
-
Move the magnified area.

- Use
to move the magnified area into position for focusing.
- To center the magnified area, press
straight in.
- Use
-
Focus manually.
- While looking at the magnified image, turn the lens focusing ring to focus.
- After focusing, tap [
] to return to the normal view.
Note
- In magnified view, the exposure is locked.
- Even when focusing manually, you can use Touch Shutter to shoot.
Setting MF peaking (Outline Emphasis)
Edges of subjects in focus can be displayed in color to make focusing easier. You can set the outline color and adjust the sensitivity (level) of edge detection.
-
Select [
: MF peaking settings].
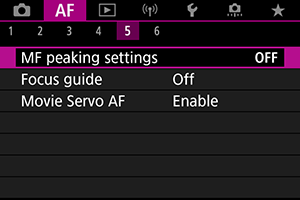
-
Select [Peaking].
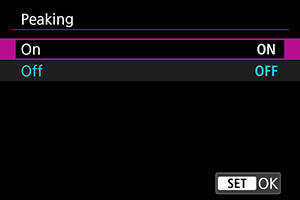
- Select [On].
-
Set [Level] and [Color].
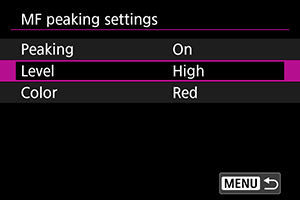
- Set as necessary.
Caution
- In magnified view, peaking display is not shown.
- During HDMI output, peaking display is not shown on equipment connected via HDMI. Note that peaking display is shown on the camera screen when [
: HDMI display] is set to [
+
].
- MF peaking may be hard to discern at high ISO speeds, especially when ISO expansion is set. If necessary, lower the ISO speed or set [Peaking] to [Off].
Note
- Peaking display shown on the screen is not recorded in images.
- MF peaking may be hard to discern when Canon Log is set. If necessary, set [View Assist.] to [On].
Focus Guide
Setting [: Focus guide] to [On] provides a guide frame that shows which direction to adjust focus and the extent of adjustment needed.
-
Select [
: Focus guide].
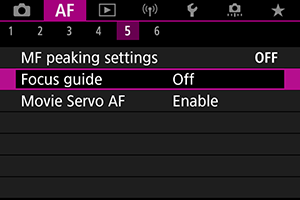
-
Select [On].
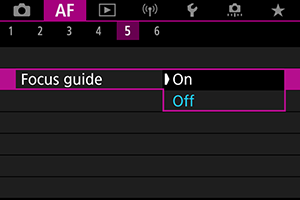
- The guide frame is displayed on the face of any person detected as the main subject.
- To display the guide frame near the eyes of any person detected as the main subject, set [
: Subject tracking] to [Enable] and [
: Eye detection] to [Enable].
- After pressing the
button, you can use
to move the guide frame in the direction you press.
- To set the guide frame after moving it with
, press the
button.
- You can also move and set the guide frame by tapping the screen.
- To center the guide frame, tap [
] or press
straight in.
The guide frame indicates the current position in focus and adjustment amount as follows.

Much adjustment needed toward infinity

Slight adjustment needed toward infinity

In focus

Slight adjustment needed toward close range

Much adjustment needed toward close range

Adjustment information not detected
Caution
- Under difficult shooting conditions for AF (), the guide frame may not be displayed correctly.
- Higher aperture values are more likely to prevent correct guide frame display.
- No AF points are displayed while the guide frame is displayed.
- The guide frame is not displayed in these situations.
- When the focus mode is set to
on the camera or lens
- When display is magnified
- When digital zoom is set
- When the focus mode is set to
- The guide frame is not displayed correctly during shifting or tilting of TS-E lenses.
Note
- The camera's auto power off counter does not count time spent adjusting the focus with a lens's electronic focusing ring.