Time-Lapse Movies
Still photos shot at a set interval can be stitched together automatically to create a 4K or Full HD time-lapse movie. A time-lapse movie shows how a subject changes in a much shorter period of time than the actual time it took. It is effective for a fixed-point observation of changing scenery, growing plants, celestial motion, etc.
Time-lapse movies are recorded in MP4 format at the following quality: (NTSC)/
(PAL) in 4K recording, and
(NTSC)/
(PAL) in Full HD recording.
Note that the frame rate is updated automatically to match the [: Video system] setting ().
-
Select [
: Time-lapse movie].
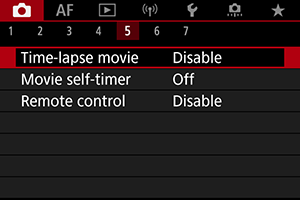
-
Select [Time-lapse].
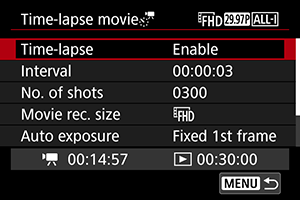
- Select [Enable].
-
Set [Interval].
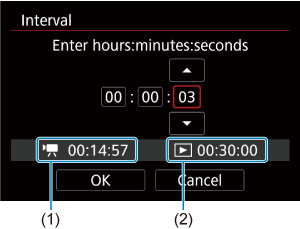
- Select [Interval].
- As you set the number, refer to the [
] time required (1) and [
] playback time (2).
- Select an option (hours : minutes : seconds).
- Press the
button to display [
].
- Set a value, then press the
button. (Returns to [
].)
- Can be set in a range of [00:00:02]–[99:59:59]. (An interval of once per second is not available.)
- Select [OK] to register the setting.
-
Set [No. of shots].
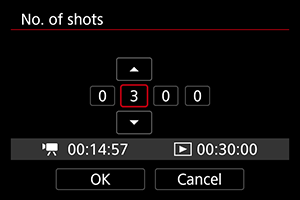
- Select [No. of shots].
- As you set the number, refer to the time required ([
]) and playback time ([
]).
- Select the digit.
- Press the
button to display [
].
- Set a value, then press the
button. (Returns to [
].)
- Can be set in a range of [0002]–[3600].
- Make sure the playback time ([
]) is not displayed in red.
- Select [OK] to register the setting.
- The playback time ([
]) is displayed in red if the card does not have enough free space to record the specified number of shots. Although the camera can continue recording, the recording will stop when the card becomes full.
- Playback time ([
]) is displayed in red if the [No. of shots] setting results in a file size exceeding 4 GB for a card not formatted in exFAT (). If you keep recording in this condition and the movie file size reaches 4 GB, the time-lapse movie recording will stop.
Note
- For details on cards that can record time-lapse movies (card performance requirements), see Card performance requirements.
- If the number of shots is set to 3600, the time-lapse movie will be approx. 2 min. in NTSC and approx. 2 min. 24 sec. in PAL.
-
Select [Movie rec. size].
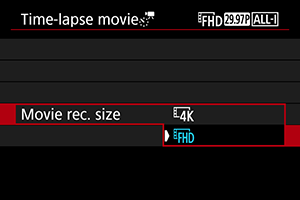
-
(3840×2160)
The movie is recorded in 4K quality. The aspect ratio is 16:9. Additionally, the frame rate is 29.97 fps (
) for NTSC and 25.00 fps (
) for PAL, and movies are recorded in MP4 (
) format with ALL-I (
) compression.
-
(1920×1080)
The movie will be recorded in Full High-Definition (Full HD) quality. The aspect ratio is 16:9. Additionally, the frame rate is 29.97 fps (
) for NTSC and 25.00 fps (
) for PAL, and movies are recorded in MP4 (
) format with ALL-I (
) compression.
-
-
Set [Auto exposure].
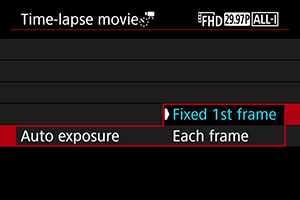
-
Fixed 1st frame
When taking the first shot, metering is performed to set the exposure automatically to match the brightness. The exposure setting for the first shot will be applied to subsequent shots. Other shooting-related settings for the first shot will also be applied for subsequent shots.
-
Each frame
Metering is also performed for each subsequent shot to set the exposure automatically to match the brightness. Note that any functions such as Picture Style and white balance that are set to [Auto] will be set automatically for each subsequent shot.
Caution
- Significant changes in brightness between shots may prevent the camera from shooting at the specified interval when [Interval] is set to less than 3 sec. and [Auto exposure] is set to [Each frame].
-
-
Set [Screen auto off].
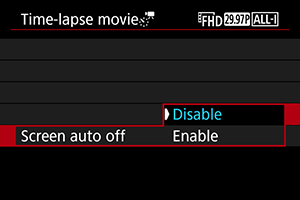
-
Disable
Even during time-lapse movie recording, the image will be displayed. (The screen turns off only at the time of shooting.) Note that the screen will turn off when approx. 30 min. elapse after the shooting started.
-
Enable
Note that the screen will turn off when approx. 10 sec. elapse after the shooting started.
Caution
- Even if [Screen auto off] is set to [Disable], the screen turns off during exposure. Also note that images may not be displayed if the interval between shots is too brief.
Note
- During time-lapse movie recording, you can press the
button to turn on/off the screen.
-
-
Set [Beep per
taken].
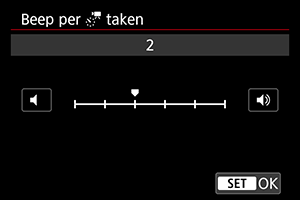
- Set to [0] to prevent the camera from beeping for each shot.
-
Check the settings.
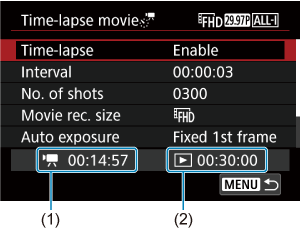
-
Time required (1)
Indicates the time required to shoot the set number of shots with the set interval. If it exceeds 24 hours, “*** days” will be displayed.
-
Playback time (2)
Indicates the movie recording time (time required to play back the movie) when creating the time-lapse movie in 4K movie or Full HD movie from the still photos taken with the set intervals.
-
-
Close the menu.
- Press the
button to turn off the menu screen.
- Press the
-
Read the message.
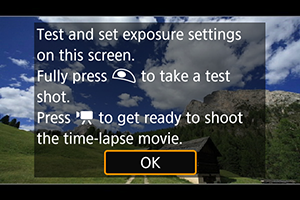
- Read the message and select [OK].
-
Take a test shot.
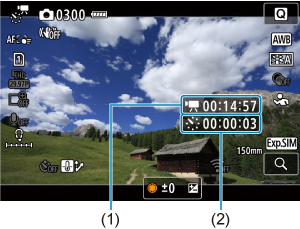
- Press the
button and double-check the Time required (1) and Interval (2) shown on the screen.
- As in still photo shooting, set the exposure and shooting functions, then press the shutter button halfway to focus.
- Press the shutter button completely to take a test shot, which is recorded to the card as a still photo.
- If there are no problems with the test shot, go to the next step.
- To take more test shots, repeat this step.
Note
- Test shots are captured in JPEG
quality.
- In [
] mode, you can set the shutter speed in a range of 1/4000 to 30 sec.
- You can set the maximum limit for Auto ISO in [
] mode or in [
] mode with ISO Auto, in the [
Max for Auto] option of [
:
ISO speed settings] ().
- If you have set [Half-press] in [
: Shutter btn function for movies] to [Meter.+
Servo AF], it is automatically changed to [Meter.+One-Shot AF] when you set up time-lapse movie recording.
- Press the
-
Press the movie shooting button.
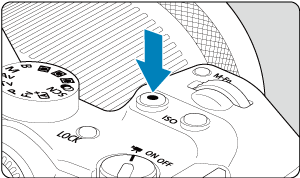
- The camera is now ready to start recording a time-lapse movie.
- To return to step 12, press the movie shooting button again.
-
Record the time-lapse movie.
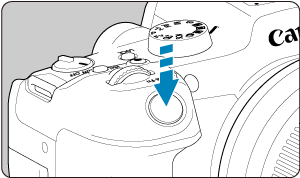
- Press the shutter button completely to start recording the time-lapse movie.
- AF will not work during time-lapse movie recording.
- A recording icon “●” is displayed on the screen as the time-lapse movie is recorded.
- When the set number of shots are taken, the time-lapse movie recording ends.
- To cancel recording time-lapse movies, set [Time-lapse] to [Disable].
Note
- Using a tripod is recommended.
- Taking test shots as in step 12 or even recording test time-lapse movies beforehand is recommended.
- The movie's field of view coverage for both the 4K and Full HD time-lapse movie recording is approx. 100%.
- To cancel time-lapse movie recording in progress, either press the shutter button completely or press the movie shooting button. The time-lapse movie shot so far will be recorded on the card.
- If the time required for recording is more than 24 hours but not more than 48 hours, “2 days” will be indicated. If three or more days are required, the number of days will be indicated in 24-hour increments.
- Even if the time-lapse movie's playback time is less than 1 sec., a movie file will still be created. In this case, “00'00"” is indicated in [Playback time].
- If the shooting time is long, using the household power outlet accessories (sold separately) is recommended.
- YCbCr 4:2:0 (8-bit) color sampling and the BT.709 color space are used for 4K/Full HD time-lapse movies.
Caution
- Do not point the camera toward an intense light source, such as the sun or an intense artificial light source. Doing so may damage the image sensor or the camera's internal components.
- Time-lapse movies cannot be recorded when the camera is connected to a computer with the interface cable, or when an HDMI cable is connected.
- Movie Servo AF will not function.
- If the shutter speed is 1/30 sec. or slower, the exposure of the movie may not be displayed properly (may differ from that of the resulting movie).
- Do not zoom the lens during time-lapse movie recording. Zooming the lens may cause the image to be out of focus, the exposure to change, or the lens aberration correction not to function properly.
- Recording time-lapse movies under flickering light may cause noticeable screen flickering, and images may be captured with horizontal stripes (noise) or irregular exposure.
- Images displayed as time-lapse movies are recorded may look different from the resulting movie (in details such as inconsistent brightness from flickering light sources, or noise from a high ISO speed).
- When recording a time-lapse movie under low light, the image displayed during shooting may look different from what is actually recorded in the movie. In such cases, the [
] icon will blink.
- If you move the camera from left to right (panning) or shoot a moving subject during time-lapse movie recording, the image may look extremely distorted.
- During time-lapse movie recording, auto power off will not take effect. Also, you cannot adjust the shooting function and menu function settings, play back images, etc.
- Sound is not recorded for time-lapse movies.
- To start or stop time-lapse movie recording, you can press the shutter button completely, regardless of the [
: Shutter btn function for movies] setting.
- Significant changes in brightness between shots may prevent the camera from shooting at the specified interval when [Interval] is set to less than 3 sec. and [Auto exposure] is set to [Each frame].
- If the shutter speed exceeds the shooting interval (such as for long exposures), or if a slow shutter speed is set automatically, the camera may not be able to shoot at the set interval. Shooting may also be prevented by shooting intervals nearly the same as the shutter speed.
- If the next scheduled shot is not possible, it will be skipped. This may shorten the recording time of the created time-lapse movie.
- If the time it takes to record to the card exceeds the shooting interval due to the shooting functions set or card performance, some of the shots may not be taken with the set intervals.
- The captured images are not recorded as still photos. Even if you cancel the time-lapse movie recording after only one shot is taken, it will be recorded as a movie file.
- Set [
: Time-lapse movie] to [Disable] if you will connect the camera to a computer with the interface cable and use EOS Utility (EOS software). Options other than [Disable] will prevent the camera from communicating with the computer.
- Image stabilization is not applied in time-lapse movie recording.
- Time-lapse movie shooting ends if the power switch is set to
, for example, and the setting is changed to [Disable].
- Even if a flash is used, it will not fire.
- The following operations cancel standby for time-lapse movie recording and switch the setting to [Disable].
- Selecting either [Clean now
] in [
: Sensor cleaning] or [Basic settings] in [Reset camera]
- Selecting either [Clean now
- If you start time-lapse movie recording while the white [
] () icon is displayed, the image quality of the time-lapse movie may deteriorate. It is recommended that you start time-lapse movie recording after the white [
] icon disappears (camera's internal temperature decreases).
- With [Auto exposure] set to [Each frame], the ISO speed, shutter speed, and aperture value may not be recorded in the time-lapse movie Exif information in some shooting modes.
Note
- You can use Wireless Remote Control BR-E1 (sold separately) to start and stop time-lapse movie recording.
-
With Wireless Remote Control BR-E1
- First, pair Wireless Remote Control BR-E1 with the camera ().
- Set [
: Remote control] to [Enable].
- After you take some test shots and the camera is ready to shoot (as in step 13, ), set the release timing/movie shooting switch on the BR-E1 to <●> (immediate release) or <2> (2-sec. delay).
- If the remote control's switch has been set to
, the time-lapse movie recording cannot start.
| Camera Status/Remote Control Setting | <●> Immediate Release <2> 2-sec. Delay |
|
|---|---|---|
| Test-recording screen | Test recording | To recording standby |
| Recording standby | Starts recording | To test-recording screen |
| During time-lapse movie recording | Ends recording | Ends recording |
Approx. Time Available for Recording Time-Lapse Movies
For guidelines on how long you can record time-lapse movies (until the battery runs out), see Movie recording.